10 Instalarea Windows pe un Mac folosind tabără de boot
Miercuri, este acum disponibil pentru download gratuit o nouă versiune a sistemului de operare de la Microsoft - Windows 10. Potrivit companiei, „zece“ deschide o nouă eră în domeniul calculatoarelor personale.

Instalați Windows 10 poate fi nu numai pe computere care execută Windows 7 și Windows 8, dar pe Mac - folosind o mașină virtuală, sau aplicația de sistem Boot Camp. În acest din urmă caz, sistemul de operare va funcționa fără a compromite performanța, ceea ce este tipic pentru mașini virtuale. Procesul de instalare este simplu și sigur pentru datele de pe computer. După finalizarea procedurii, utilizatorul poate rula pe un computer OS X sau Windows 10.
- Mac cu OS X 10.9.3 sau mai târziu sistem de operare.
- 30 GB de spațiu liber pe disc (pentru a crea o partiție pe Windows 10).
- Cheia pentru a activa Windows 10.
- unitate USB Flash pentru Boot Camp de stocare drivere. Volumul minim de 16 GB.
- ISO-imagine de Windows 10.
Cum să instalați Windows 10 pe un Mac prin Boot Camp:
Pasul 1. Pe computerul cu OS X, executați Boot Camp Assistant. Programul este localizat în folderul Programs -> Utilities.
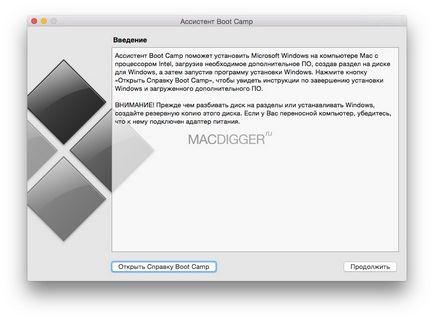
Pe primul ecran, faceți clic pe Continuare.
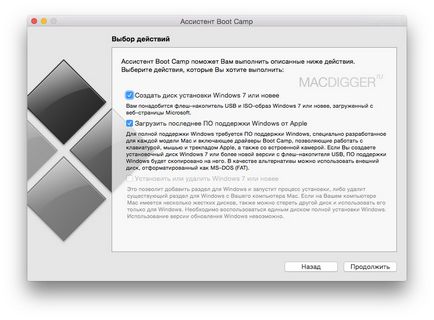
Pasul 2: În al doilea ecran, dacă nu aveți cele mai recente drivere Boot Camp, pune ambele păsări: Creați un disc de instalare Windows 7 sau o versiune ulterioară și descărcați cel mai recent software de suport pentru Windows de la Apple. După ce faceți clic pe Continuă, vi se solicită să înregistreze o copie a driverelor de pe-stick-ul USB.
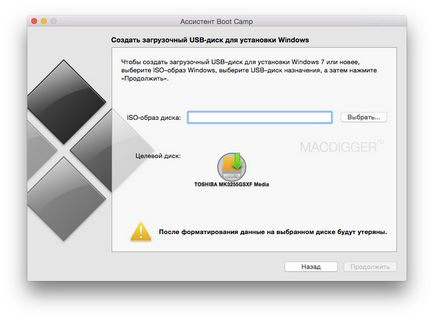
Pasul 3. Introduceți unitatea flash USB sau USB-drive și selectați fișierul ISO pentru Windows 10. Boot Camp Assistant vă va avertiza că toate datele de pe disc vor fi șterse. Faceți clic pentru a continua.
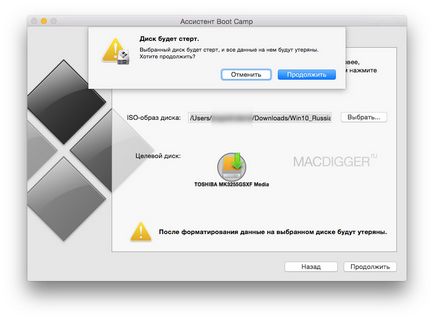
Etapa 4: Procesul de încărcare driverele de pe unitatea flash USB poate dura 10-15 minute, în funcție de viteza conexiunii la Internet.
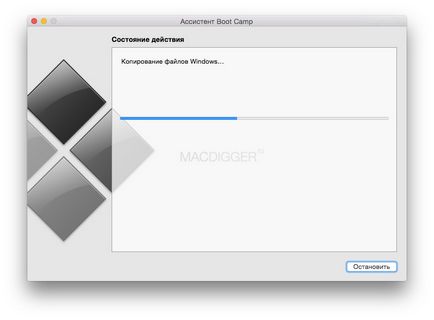
Pasul 5. După ce descărcați driverul de pe USB-stick, Boot Camp Assistant vă solicită să creați o partiție de disc pentru Windows. În conformitate cu noul sistem de operare trebuie să aloce cel puțin 30 GB.
Pasul 6: După confirmarea repornirea Mac. Dacă ați făcut totul corect, ecranul veți vedea o fereastră de instalare Windows 10. Din acest punct, urmați instrucțiunile de pe ecran.
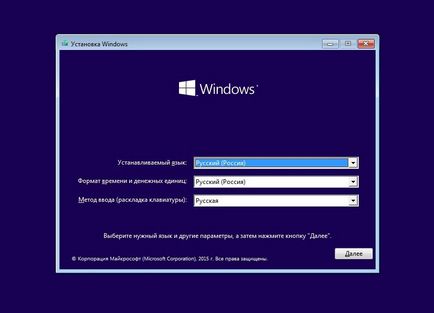
La pasul selectați partiția pentru a instala Windows 10, specificați «bootcamp».
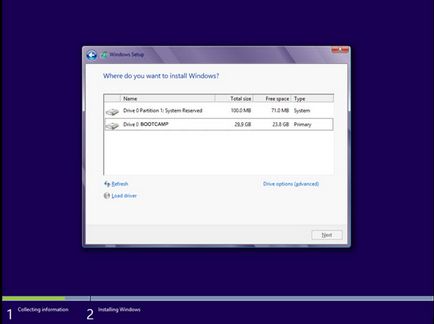
Procesul de instalare pentru Windows 10 poate dura ceva timp. Nu întrerupeți procesul, nu reporniți sau opriți Mac.
Pasul 7. Când Mac reporneste a doua oară, sunteți gata pentru a instala driverele necesare. Introduceți USB-stick-ul la care ați descărcat driverul și executați programul de instalare.
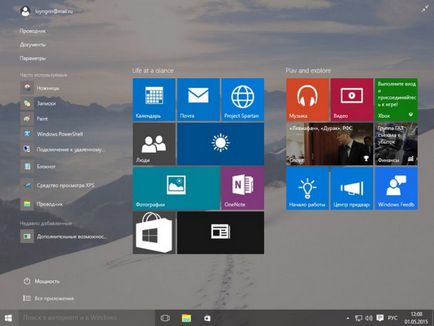
Felicitări, ați instalat cu succes Windows 10 pe un Mac! Acum puteți rula oricare dintre cele două sisteme de operare așa cum doresc.
Dual boot pentru Windows 10 și OS X:
În timpul repornire Mac țineți apăsată tasta Option (Alt), pentru a determina ecranul de selectare a sistemului de operare de boot. Pe ecran veți vedea un meniu pentru a rula OS X și Windows. Selectați sistemul dorit făcând clic pe pictograma corespunzătoare.
Alăturați-ne pe Twitter. VKontakte. Facebook. Google+ sau prin RSS. pentru a ține la curent cu cele mai recente știri din lumea Apple, Microsoft și Google.
Această întrebare este de ce să facă atunci când executați bootcamp, și el este în etapa de creație, chiar nu se închide secțiunile, ci pur și simplu o face la nesfârșit, a lăsat pe toată noaptea, fără nici un scop.
Pasul 3: Introduceți o unitate flash USB sau USB-drive și selectați fișierul ISO pentru Windows 10. Boot Camp Assistant vă va avertiza că toate datele de pe disc vor fi șterse. Faceți clic pentru a continua.
Vreau să spun totul va fi șters? De ce? Tot ce pe Mac vor fi șterse? Deoarece este o clătită! Și ce să facă. După cum Windu stabilit, astfel încât toate fișierele de pe Mac a rămas?