Acces de la distanță la un computer
Acces de la distanță la un computer
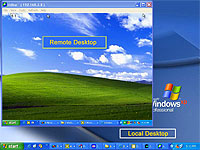
Cum și prin intermediul a ceea ce se face totul?
În sistemul de operare Windows, accesul de la distanță poate fi realizată prin intermediul sistemului însuși. Deschideți "Control Panel - System - acces de la distanță." Nu trebuie să activați rezoluția conexiunii Asistență la distanță și desktop la distanță.
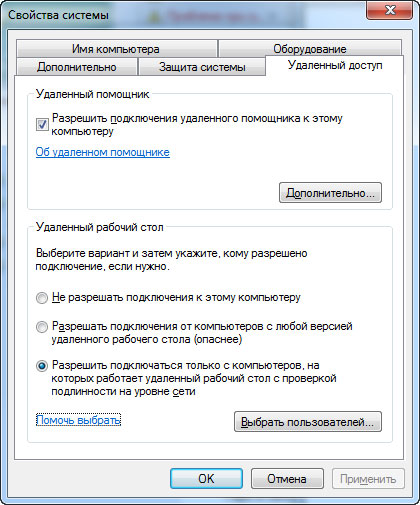
Setări de acces la distanță în Windows 7
În cazul în care pe un computer la distanță care rulează Windows 7, în timp ce una dintre opțiunile desktop la distanță, pentru a alege a treia opțiune - pentru a se conecta la autentificarea desktop la distanță la nivel de rețea. Dacă intenționați să vă conectați la Windows XP, atunci trebuie să alegeți a doua opțiune.
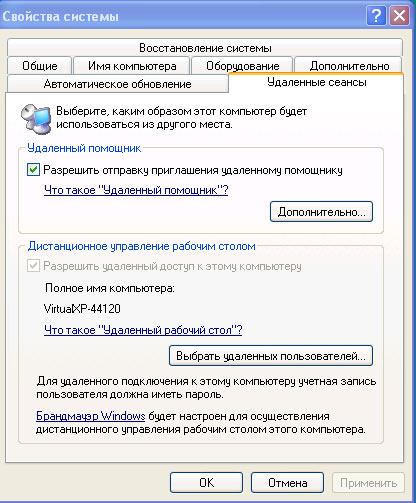
Activarea Asistență la distanță în Windows XP
Windows 7 suportă două moduri diferite:
Conexiune de Asistență la distanță;Remote Desktop.
Remote Desktop este acceptat numai în Windows 7, și, în plus față de versiunile de "acasă", "Home Basic" sau "Home Premium". Când telecomanda cealaltă parte se va vedea ecranul de blocare, și puteți merge la computerul său de către un anumit utilizator, și să lucreze la fel ca și în cazul în care vă aflați la computer.
Conectarea Asistență la distanță
Ambele calculatoare rula „Asistență Windows la distanță“. La numit computer, faceți clic pe „Invitați persoana căreia ai încredere pentru a ajuta.“ Mai mult, pot exista trei posibilități: salvați invitația ca fișier, trimite o invitație prin e-mail, utilizați Easy Connect.
Prima opțiune - pentru a crea un fișier special invitație, iar apoi trebuie să transmită într-un fel la abonat - de exemplu, printr-un mesager. A doua opțiune - în esență același, numai acest fișier este trimis la abonat prin e-mail. A treia opțiune, care poate să nu fie disponibile - trimiterea invitațiilor prin servicii speciale Easy Connect.
După ce selectați oricare dintre opțiunile de pe ecran acolo parola care se va cere să introduceți dvs. de utilizator pentru a accesa computerul.
În cazul în care abonatul a primit un fișier de invitație, el trebuie să-l rulați - nu va fi un prompt parolă. Când utilizați Easy Connect apare această cerere, fără nici un fișier.
După introducerea parolei computerele încearcă să se conecteze la și, în cazul în care a lucrat, vi se va solicita să confirme că conexiunea Asistență la distanță. După confirmarea abonatului de pe computer desktop-ul va fi.
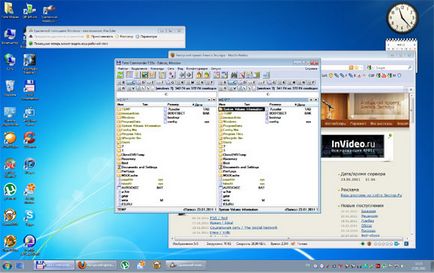
Remote Desktop
În fereastra de la distanță Asistență apelantului are opțiunea „Solicitare de gestionare“. Dacă el o presează, atunci vi se va cere pentru a permite Asistență la distanță pentru a controla desktop. După confirmarea asistentului la distanță poate efectua acțiuni de pe computer.
De asemenea, acasă în rețea două calculatoare cu Windows Vista sau Windows 7 ar trebui să fie în „rețeaua de domiciliu“ sau „întreprindere de rețea“, dar nu „rețea socială“.
Remote Desktop
Executați programul „Remote Desktop Connection.“ Acolo efectuați setările dorite (setările de afișare, sunet și așa mai departe), introduceți numele calculatorului și numele de utilizator pe care trebuie să mergi.
Apăsați butonul „Conectare“, și apoi, în cazul în care computerul este găsit și conexiunea este posibil, vi se solicită o parolă de utilizator. Aceste date pot fi salvate, astfel încât data viitoare pentru a conecta fără a introduce o parolă.
Odată ce conexiunea este stabilită înainte de a apărea ecranul unui computer la distanță pe care va fi capabil să lucreze ca și cum ai sta chiar în spatele lui. Pe computerul la distanță în acest moment pentru log off, și va apărea ecranul de selecție utilizator. În cazul în care utilizatorul se conectează computerul la distanță din nou - sesiunea terminal la Desktop la distanță terminat.

desktop-ul computerului de la distanță pe partea de sus a desktop normale
Din motive de siguranță, se recomandă să se includă posibilitatea de a accesa de la distanță numai în mod direct înainte de sesiunea planificată. Odată ce totul se face, posibilitatea de acces la distanță (ca un asistent, biroul de control) ar trebui să fie oprit.
Există și alte modalități de a conecta de la distanță. Există mai mult de o duzină de programe relevante, care pun în aplicare o astfel de posibilitate.
Aceste programe sunt atât de sofisticate și avansate cum ar fi Radmin. și nepretențios, care, practic, nu are nevoie de nici o setare.
Eu pot recomanda un instrument gratuit Ammyy Admin (descărcare) de la simplu și eficient. Este extrem de simplu și convenabil. Descărcați programul, rulați-l pe computer și telecomandă. Pe computerul la distanță, trebuie să selectați „Client“ și faceți clic pe butonul „Start“. Programul va raporta numărul său de identificare - ID.
Pe computer, aveți nevoie pentru a deschide fila „Camera“, acolo introduceți ID-ul de client (numere va fi amintit în viitor) și faceți clic pe butonul „Connect“.
Acest lucru va începe Remote Desktop, pe care le puteți controla cu mouse-ul și tastatura.
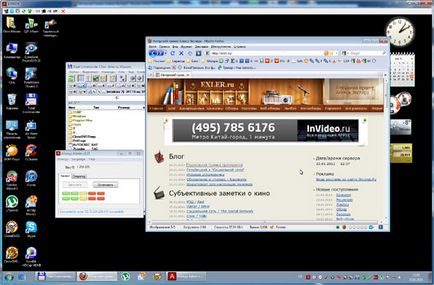
Remote Desktop
După cum puteți vedea, totul este simplu și clar. Cu toate acestea, spre deosebire de instrumentele de bază în Windows 7 Desktop de control de la distanță semnificativ de retardare, dar, de obicei, acest tip de acces este necesar pentru a face câțiva pași simpli, sau chiar doar pentru a vedea ce se întâmplă pe ecran, astfel încât această metodă poate fi bine utilizat.
Trimite întrebările la „campania de alfabetizare“ trimite aici