Adăugarea numărului paginii într-un antet sau un subsol în cuvânt pentru ferestre
În cazul în care documentul are deja un text antet sau subsol (de exemplu, titlul lateral sau capitol din titlu) și doriți să adăugați numere de pagină, trebuie să utilizați blocuri expres de codurile de câmp. Când încercați să adăugați numere de pagină la un subsol existent făcând clic pe Numărul paginii de pe fila Inserare, textul existent va fi înlocuit cu numărul paginii.
Dacă nu folosiți un subsol de text, aflați cum să adăugați rapid numere de pagini la un document din articolul Adăugarea numerelor de pagină în Word.
. Notă: Dacă utilizați un browser pentru a edita documente în Word Online, consultați Adăugarea de numere de pagină în antet sau subsol în Word Online mai târziu în acest articol.
Adăugarea de numere de pagini în subsolul existent folosind piese rapide
Sfat: Poate fi convenabil pentru a vedea nu numai zona de antet și subsol, dar semnele de formatare în ele. Pe fila Pornire din grupul Paragraf, faceți clic pe Afișare sau Ascundere (¶), pentru a afișa semne de formatare. Apăsați din nou butonul pentru a le opri.
Faceți dublu clic pe antet sau subsol pentru a deschide fila de design consultați Lucrul cu antete și note de subsol.
Sub Poziție, faceți clic pe alinierea fila Inserare și setați comutatorul la mijloc. pe marginea din stânga sau dreapta, în funcție de locul în care acesta ar trebui să fie afișat numărul paginii. Apoi, faceți clic pe OK.
Sub Inserare, selectați Piese rapide> Field. Deschideți caseta de dialog Field.
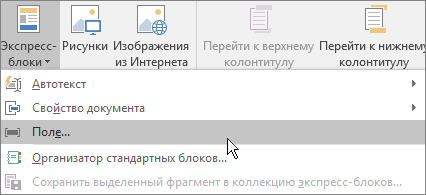
În lista Câmpuri, selectați pagina. în secțiunea Field Properties, selectați formatul de numerotare dorit, apoi faceți clic pe OK.
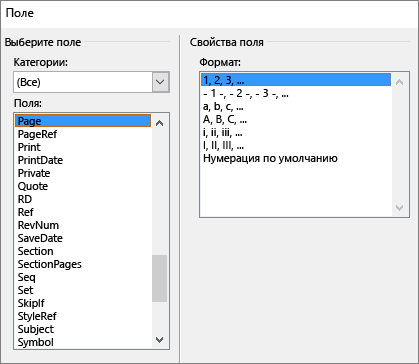
Pentru a reveni la textul principal al documentului, faceți clic pe Închidere antet și caseta de subsol.
?php include ($ _SERVER [ "DOCUMENT_ROOT"] "/ vstavki / blokvtext2.html".); ?>
Pentru mai multe informații despre alinierea conținutului antete și note de subsol, a se vedea. Articolul Inserare de aliniere fila.
Pentru mai multe informații despre codurile de câmp, a se vedea. Coduri articol de câmp în Word.
Schimbarea aspectului și poziția numărul paginii
După adăugarea de numere de pagină, puteți ajusta poziția și aspectul lor.
Evidențiați numărul paginii în subsol.
În fila Proiectare, faceți clic pe Inserare aliniere filă și aliniere a secțiunii pentru a selecta o altă opțiune. Numărul paginii poate dispărea temporar.
În fila Inserare, în grupul Antet și subsol, faceți clic pe Numărul paginii> Poziția curentă.
Selectați stilul dorit din colecția de numere de pagină.
Notă: Găsiți o mișcare în stil adecvat prin lista de stiluri din colecție. Puteți alege un număr simplu sau aplicați un stil Pagina X din Y. să utilizeze un format mai detaliat (Pagina 1 din 7). Experiment cu opțiuni diferite și pentru a alege un stil care ti se potriveste cel mai bine.
Puteți personaliza, de asemenea, apariția de numere.
Evidențiați numărul paginii și apoi faceți clic pe caseta de dialog Font. profitând de fila Acasă, sau prin apăsarea CTRL + D. Editați de familie, stilul, dimensiunea sau culoarea fontului.
Adăugarea de numere de pagină în anteturi și subsoluri în Word Online
Dacă nu ați mutat în modul Edit. Selectați Editare document> Editare în Word Online.
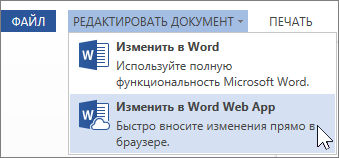
Pentru a deschide antet sau subsol zona a documentului, faceți clic pe Inserare> Antet și subsol.
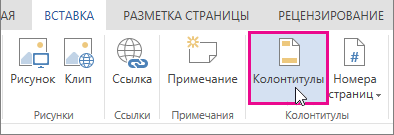
Faceți clic pe numere de pagină. Colecția a fost deschisă pentru a selecta unde doriți numărul de pagină, de exemplu, în colțul din stânga sus.
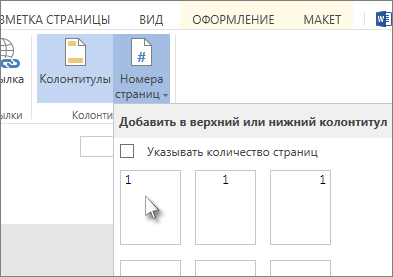
În cazul în care în aceeași zonă au deja un text, nu vă faceți griji: Word online pentru a plasa numărul paginii de lângă ea.
Sfat: Dacă doriți să afișați, de asemenea, numărul de pagini (de exemplu, 3 din 10), selectați caseta de validare pentru a specifica numărul de pagini.
Pentru a vedea cum va arăta documentul, selectați Vizualizare> Mod de citire.