arhivare fisiere
Utilități comprimarea unul sau mai multe fișiere într-unul mai mic, însoțite de computere personale de la începutul apariției lor. Un volum mic de mass-media și viteză redusă de transmitere a informației în rețele care într-adevăr a ajutat.
În ciuda faptului că de la apariția primului spațiu arhivator pe disc a devenit mult mai mare, iar viteza de internet a crescut de mii de ori, archivers nu au dispărut, și încă rămâne una dintre cele mai folosite programe din arsenalul oricărui utilizator de computer.
Archiver - un program de calculator ce comprimă date într-un singur fișier arhivă pentru transmiterea mai ușoară, sau depozitare compactă. Deoarece acestea sunt, de obicei, fișierele și folderele. Procesul de backup se numește arhivare sau de ambalare (compresie, compresie), iar procesul invers - dezambalare sau extracție.
Timp de mai mulți ani lider printre „alternativa“ rămâne arhivator 7-Zip. În funcție de gradul de compresie este cel mai bine, nu numai printre programele libere, dar, de asemenea, marea majoritate a produselor comerciale. 7-Zip funcționează cu toate formatele populare de arhivă, acceptă criptare, este capabil de a crea arhive cu auto-extragere, și are multe alte caracteristici convenabile.
Dezavantajele 7-Zip poate include o cantitate mică de formatele acceptate (chiar și cele care sunt lipsite de 99% din cazuri). Prin urmare, dacă aveți nevoie de un arhivator gratuit mai flexibil - uita-te la IZArc. Această aplicație este capabil să se detașeze de aproximativ 50 de tipuri de arhive, inclusiv cele mai multe rare. Se poate, de asemenea, o copie de rezervă și de a salva fișiere în 12 formate diferite și procesul de voluminoase ZIP-fișiere.
Aproape de IZArc poate pune un alt multiplu arhivator - TUGZip. Deși numărul de formate acceptate este semnificativ mai mică decât cea anterioară, TUGZip are unele caracteristici speciale, cum ar fi recuperarea arhivelor ZIP deteriorate și SQX.
Dacă nici unul dintre arhivele de mai sus nu vă place, apoi să ia o privire la alta - PeaZip. Acest mic, arhivator gratuit open source ca IZArc suportă o varietate de formate de arhivă, inclusiv ACE, ARJ, CAB, DMG, ISO, LHA, RAR și UDF. PeaZip funcționează cu ambele 32 și 64-bitnymy versiunile de Windows.
Și, în sfârșit - un program pentru iubitorii de minimalism. Universal Extractor nu poate fi numit un istoric adevărat, de fapt, comprima fișiere nu știe cum. Dar este cel mai bun Dezarhivator. Un număr foarte mare de formate suportate face cele mai bune din acest sector. Dacă de multe ori trebuie să despachetați formate exotice - Universal Extractor ar putea fi un bun plus față de unul din arhivator „plin“.
Programele care sunt numite de compresie de fișiere arhivator. În același timp, aceste programe sunt concepute pentru dezarhivare fișiere. Cel mai frecvent program de arhivare: ARJ, RAR, ZIP pentru DOS și WinRAR, WinZIP pentru Windows. Numele fișierelor de arhivă, de obicei, au următoarele extensii .zip. .rar. ARJ.
Caracteristici cheie Archiver:
fișier de plasare în arhivă;
extragere din arhivă;
Ștergerea unui fișier din arhivă;
actualizați fișierul în arhivă;
evaluează gradul de compresie a fișierului arhivă;
selectați metoda (metoda) de arhivare;
crearea unei arhive multivolum;
crearea de auto-extragere arhive (SFX).
C folosind programul WinRAR poate crea fișiere de rezervă de diferite tipuri: arhiva normală, arhiva cu auto-extragere, o copie de siguranță multivolume continue.
copie de rezervă normală este creat în mod implicit. Extinderea .rar fișiere arhivă
fișier-extragere de sine (auto-extragere) este creată prin stabilirea pavilion - pentru a crea arhive SFX. Arhiva-extragere Auto are extensia .exe. și anume Acesta este un fișier executabil care conține fișierul real și razarhivator compact care despachetează arhiva și plasează fișierele extrase din acesta într-un director de lucru.
Arhiva multi-volum este creat prin specificarea dimensiunii unui singur volum. Dimensiunea depinde de obicei de scopul de a crea o astfel de arhivă, de unde volumul trebuie să se potrivească. Tom arhive multi-volum sunt în expansiune: .part1.rar. part2.rar. part3.rar etc. Pentru a decomprima o arhiva multivolum toate volumele trebuie să fie plasate în același director și începe dezarhivarea un fișier cu extensia .part1.rar.
Pentru a porni unealta, backup de date, urmați "Start" - "All Programs" - "Accesorii" - "System Tools" - "Backup". Copierea de rezervă fișiere și foldere pot fi efectuate numai de către un administrator sau de un operator de rezervă. Utilizatorii care nu sunt membri ai „utilizatori“ sau „Power Users“ poate o copie de rezervă numai propriile fișiere și foldere, sau trebuie să aibă cel puțin una dintre următoarele permisiuni pentru a accesa fișierele și folderele arhivate: „Read“, „citire și executare“ „Schimbarea“ sau „acces complet.“
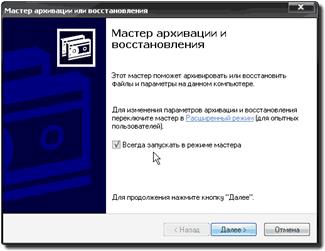
Fig. 1. - Lansați Expertul Backup
Puteți comuta în modul avansat făcând clic pe link-ul din expert. Când se familiarizeze cu activitatea de backup și program de recuperare, cel mai bine este să debifați „Start în modul Wizard“ pentru a accelera instalarea parametrilor și modurile necesare. Între timp, lăsați maestrul ne pune câteva întrebări. Faceți clic pe butonul „Next“, apare un dialog care vă solicită să selectați tipul de operațiune pe care dorim să pună în aplicare.

Fig. 2 - Selectarea expertului
Pentru că nu facem nimic pentru a restabili, selectați modul „Backup“. Următorul pas este de a specifica obiectele pentru care vor fi efectuate de rezervă. Vrăjitorul solicită pentru selecție:
· Directorul „My Documents“, „Favorite“, un birou și cookie-ul utilizatorului curent
· Aceleași obiecte pentru toți utilizatorii
· Toate informațiile de pe computer
· Posibilitatea de a specifica obiectele pentru care este executat de backup

Fig. 3. - Selectați pentru copii de rezervă a fișierelor
Apoi, specificați în cazul în care doriți să salvați fișierele de rezervă. În mod implicit, expertul va încerca să le salvați pe disc A. că, având în vedere valoarea actuală a datelor, pare destul de ridicol (în special având în vedere lipsa de fiabilitate a 3-inch dischete). Cu toate acestea, sunteți liber să aleagă suportul amovibil de stocare (cum ar fi unitățile flash), unități de rețea locală sau. Spre deosebire de Windows Vista, nu există nici o modalitate imediat pentru a salva fișierul, înregistrează-l pe un CD sau o unitate DVD inscriptibil (mai ales că arzătorul în sistemul actual nu mai este un element de lux, ci mai degrabă regula). Din nou - puteți întotdeauna mai târziu, pe cont propriu pentru a scrie fișierul arhivă pe un CD sau DVD. În această etapă, puteți specifica numele fișierului - este probabil să aibă un sentiment de „pentru a apela“ cu ceva semnificativ, nu trebuie confundat (sper că sunt îmbibate cu ideea de a crea arhive în mod regulat). Salvați fișierul, desigur, mai bine, cel puțin pentru diferite medii fizice, chiar dacă acesta este instalat într-un singur sistem - permite, în cazul defectării unuia disc pentru a restabili datele de ieșire pe de altă parte. Astfel, expertul Backup se termină.

Fig. 4 - Finalizarea Backup Wizard
Aruncati o privire la caseta de dialog - încă mai aveți aveți butonul „Advanced“. Făcând clic pe el, puteți specifica tipul de arhivă de rezervă.
Fig. 5. - Selectați tipul de copie de rezervă
Să vedem ce înseamnă. După terminarea operației de arhivare convenționale, sistemul de fișiere atribuie o etichetă, se adaugă la arhiva (de fapt, a fost retrasă „Arhiva“ atribut). În afară de backup de obicei, puteți specifica alte 4 moduri:
· Copiază de rezervă. La fișierele adăugate la atributul arhivă „Arhiva“ nu poate fi eliminat. Se aplică în cazul în care doriți să salvați starea de fișiere individuale.
· De backup zilnic. Salvează toate fișierele care au fost modificate în timpul zilei pentru a efectua o copie de rezervă de zi cu zi. Atributul „Arhiva“ nu poate fi eliminat.
· De backup incremental. Arhiva va fi adăugat numai acele fișiere care au fost create sau modificate de la ultima copie de siguranță normală sau incremental. Atributul „arhiva“ este eliminat (sistemul pe care îl înțelege ca un fișier deja comprimat). În cazul în care a folosit suplimentare, arhivele au nevoie de ultima copie de siguranță normală și toate incrementale pentru a restabili fișierul în plus față de backup de obicei.
· Backup-uri diferențiale. Arhiva va fi adăugat la toate fișierele create sau modificate după o copie de siguranță normală sau incremental. Fișierele nu sunt marcate ca fiind arhivate (atributul „Arhiva“ este). Pentru a restaura ultima copie de siguranță normală este necesară, iar acesta din urmă diferența.
În afară de tipul de rezervă, puteți seta și căile sale. De exemplu, pentru a produce date de testare după copiere.

Fig. 6. - Setați opțiunile avansate de backup
Și pentru a face arhivarea, chiar dacă în acest moment se face pentru a scrie la fișiere. A existat câțiva pași - selectați un mod de înlocuire în cazul în care există deja fișierele de arhivă ...

Fig. 7. - Instalarea de fișiere în modul de înlocuire
și selectați timpul de funcționare - acum sau mai târziu. Etapa finală - munca propriu-zisă a istoricului.

Fig. 8. - Archiver de lucru
Așa că am creat un fișier arhivă. Deși, dacă vorbești deslușit, arhivarea (în sensul de compresie) în Windows este destul de slab. Să ne uităm acum la modul de a restabili fișierele salvate. Rulați unealta de arhivare ( „Start - Toate programele - Accesorii - Instrumente de sistem - Backup“). Alegerea de recuperare. Specificați arhiva și fișierele din el, trebuie să recuperați.
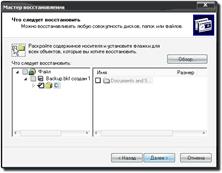
Fig. 9. - File Recovery Wizard
clic pe "OK". Dacă este necesar, puteți specifica opțiuni de recuperare suplimentare, făcând clic pe butonul „Advanced“ - restaurarea setărilor de securitate, fișiere, link-uri și volumul de puncte de montare, specificați locația în care vor fi restaurate fișierele, specificați dacă pentru a suprascrie fișierele existente. Rezultatul programului de recuperare va fi aspectul ferestrei aici.

Fig. 10. - File de recuperare completă
În plus față de backup a datelor lor, „Backup“ vă permite să colecteze informații pentru recuperarea întregului sistem, în cazul unei defecțiuni grave. Acest instrument se numește ASR (Automated System Recovery). În această stare a sistemului este arhivat, serviciile de sistem, precum și toate discurile asociate cu componentele sistemului de operare. Ca rezultat al ASR poate restaura partiția de sistem, inclusiv software-ul instalat, setările de sistem, documentele de utilizator și drivere de dispozitiv la momentul creării unui set de ASR. Arhiva de recuperare a ASR format din două părți - datele reale de fișiere și o dischetă care conține informațiile necesare pentru a restabili sistemul. selectați „Sistem automat de recuperare Wizard“ de pe prima filă, sau în meniul „Service“ pentru a crea arhiva ASR. Specificați locația și numele fișierului. Pentru a termina aveți nevoie de o dischetă goală pentru înregistrarea opțiuni de recuperare.
Acest lucru se datorează faptului că fișierele care urmează să fie transmise prin Internet, asigurați-vă că pentru a strânge. A devenit o regulă nescrisă, ca reduce timpul de descărcare, și, prin urmare, traficul și costul pentru ea.
Multe dintre programele pe care le instala, de asemenea, au în arhivele lor de compoziție, care de multe ori sunt despachetat în mod automat, fără intervenția noastră, și, uneori, înainte de a instala este necesar să despachetați programul. Situațiile sunt diferite.
arhivare utilă poate fi, de asemenea, o copie de rezervă pentru informații importante. Aceasta nu ia mult timp, nu are nevoie de mult efort, dar este foarte util în caz de eșec al hard disk. informații valoroase nu se vor pierde în cazul în care este stocat în arhivele (copie de siguranță) pe un suport amovibil (CD sau DVD).
Uneori, în cazul în care fișierul original pentru transmiterea prin Internet, este foarte mare, apoi trece prin rețea pentru acest motiv, este pur și simplu imposibil. Pentru a face acest lucru posibil, comprimarea fișierului în timpul „tăiat“ în bucăți, fiecare dintre acestea se numește volumul arhivă. În cele din urmă, se pare, de exemplu, 26 de piese care sunt descărcate la un moment dat. Acest fișier este numit un multi-volum. La despachetarea prima bucată (după injectarea a 26), restul sunt despachetat în mod automat, iar utilizatorul primește fișierul original în forma sa originală. După aceea, puteți chiar să ștergeți fișiere.
Există mai multe formate diferite pentru fișiere de ambalare, precum și o varietate de programe care efectuează arhivare și dezarhivare. Cu toate acestea, în ciuda varietății de formate, cele mai populare astăzi sunt formate de fișiere de arhivă cu extensii zip, rar.