Computer - este doar - a instala Windows 7 de la stick USB

În articolele anterioare am descris procesul de instalare Windows 7 de pe CD-ul, dar ceea ce despre cei care nu au unitatea CD. De exemplu, într-un mic laptop sau netbook. Nu este o situație rară în cazul în care unitatea în computer poate fi rupt, și să cumpere unul nou doar din cauza necesității de a stabili windose nu este o opțiune. Cale de ieșire din această situație este foarte simplu și accesibil, trebuie să instalați Windows 7 de pe un stick USB. În acest fel vom face.
Înainte de a începe reinstalarea Windows Citiți articolul complet la sfârșitul anului, și, dacă aveți o imprimantă, apoi imprimați.
Reinstalarea Windows 7 este format din mai multe etape:
- Pregătiți computerul pentru Windows 7;
- Pregătirea o unitate flash USB cu Windows 7;
- Configurarea BIOS-ul computerului să pornească de la o unitate flash USB;
- Instalarea Windows 7;
Acum, du-te prin toate etapele în detaliu.
Înainte să reinstalați windose, trebuie să-și petreacă un pic de formare.
Inițial, trebuie să copiați toate informațiile valoroase de pe disc C. Desigur, tu stii mai bine, dar încă prompte în cazul în care să se uite. Locuri de pe disc „C:“ poate fi informațiile utile nu atât de mult, acest lucru este, de obicei, pe desktop și „My Documents“. O alta este să se uite în rădăcina unității „C:“ uneori, oamenii sunt într-o grabă sau pur și simplu nu știe, salva fișiere acolo. Copiați toate fișierele de care aveți nevoie pe o altă unitate (de exemplu, „D:“), unitate DVD sau unitate flash USB (de preferință, nu pe planta din care este planificat windose).
Pentru viitor, rețineți că cel mai bine este de a stoca informația nu este pe aceeași partiție de disc pe care este instalat sistemul, și, desigur, de a crea copii de rezervă.
Dacă ați achiziționat un calculator, sau cred că informațiile valoroase în ea, atunci, desigur, este posibil să nu deranjeze
Un alt lucru care stă oferă, înainte de a instala windose este driverul pentru placa de rețea. Dacă instalați se dovedește că windose dvs. de distribuție, nu a existat nici un driver pentru placa de rețea, sau pentru un motiv oarecare nu instalați corect, vă veți găsi fără șofer și fără internet. Prin urmare, pre-descărcați cele mai recente drivere, cel puțin pentru placa de rețea.
Pentru a continua, vom avea nevoie de:
- flash USB conduce 4GB sau mai mult. În mod alternativ, în loc de o unitate flash USB, puteți utiliza un cititor de carduri flash, (rețineți că, în procesul de pregătire, toate informațiile stocate pe unitatea flash va fi ștearsă astfel încât să copiați în prealabil într-un loc sigur, cum ar fi un disc de „D“ de pe computer);
- distribuția de Windows 7, o imagine de disc în format .iso;
- Utilitatea specială UltraISO, puteți descărca cea mai recentă versiune de pe site-ul web al dezvoltatorului său în cadrul Descărcări;
Instalați și rulați utilitarul UltraISO
Înainte de a deschide fereastra:

Alegerea unei „perioadă de probă“
După ce va fi prezentat fereastra principală de lucru al programului, faceți clic pe „Open“ și punctul dumneavoastră de pre-pregătit, imaginea cu Windows.
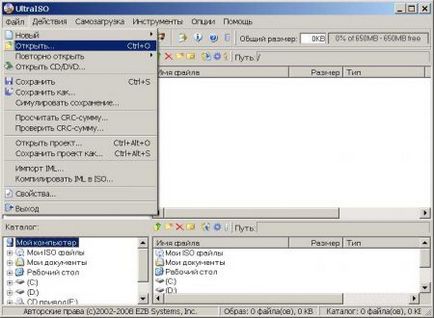
Du-te la meniul „bootstrapping“ și faceți clic pe „Burn Image hard disk“
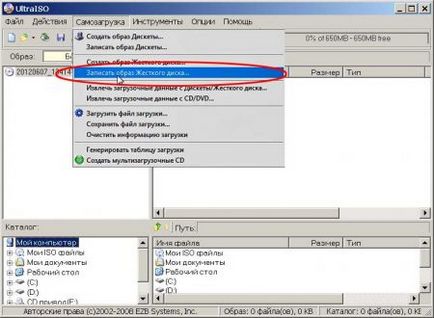
Conectați unitatea flash USB sau un card de memorie pe computer și faceți clic pe „Format“. După formatare clic pe „Burn“
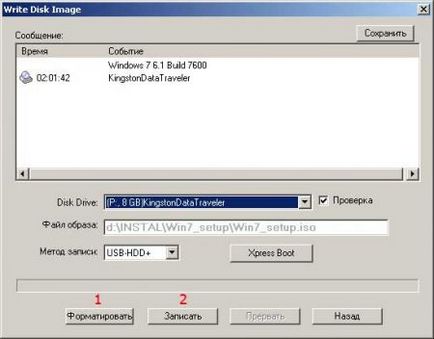
După terminarea înregistrării, va fi unitatea flash cu Windows 7 și puteți trece la windose procesul de instalare.
Înainte de a începe procesul de instalare vreau să menționez că, pentru a crea o unitate USB bootabil nu trebuie să utilizeze software-ul terț, cum ar fi UltraISO, și puteți face prin intermediul windose, acest proces este descris în detaliu în materialul (Crearea stick-ul de instalare cu Windows prin intermediul Windows Command Line )
Windose pentru a instala, pur și simplu conectați mici unitatea flash USB la un calculator de instalare, trebuie totuși să vă asigurați că computerul este pornit atunci când pentru a începe descărcarea acestuia. Acest lucru se face în BIOS. Bios este în aproape orice PC sau laptop, stochează tot felul de setări importante, una dintre aceste setări - este ordinea dispozitivelor de pornire. Această setare ne în acest moment și interesul.
Pentru a intra în BIOS-ul trebuie să activați imediat pe computer să apăsați o anumită tastă de pe tastatură. De obicei, în timpul bootării este scris că este necesar să apăsați pentru a intra în meniul de BIOS. Cel mai adesea este tasta Delete, Esc, sau F2. Faptul că ați introdus, veți învăța, vedeți meniul BIOS.
Cele mai frecvente opțiuni sunt:
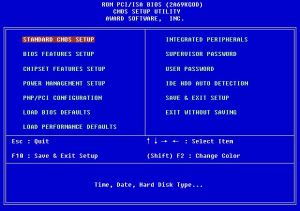
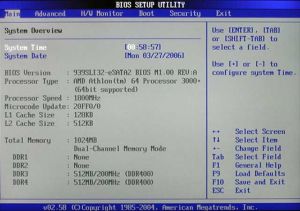
Dacă încercarea eșuează, apoi reporniți computerul și încercați din nou. Tabelul de mai jos prezintă variațiile posibile de intrare în BIOS.
Tabel de combinații de taste pentru a intra în BIOS de la diferiți producători BIOS.
Odată ce vă aflați în BIOS-ul trebuie să găsească opțiunea responsabilă pentru ordinea dispozitivelor de pornire. De obicei, aceste setări pot fi găsite în meniul, în care titlul conține cuvântul ghetei, desigur, există și alte opțiuni, dar cum se spune - „Cel care caută va găsi întotdeauna.“
Pentru a facilita căutarea vă va da câteva exemple de cum arată într-un live:





Selectarea unui dispozitiv încarcă primul apare, de obicei cu ajutorul tastelor săgeți de pe tastatură, dar există și alte modalități de a naviga prin meniul BIOS, așa că, dacă nu trebuie să înțelegem, puteți vedea certificatul, care sunt, de obicei în BIOS pentru a vedea.
Alegeți ca primul dispozitiv de pornire USB - HDD (poate fi numit într-un alt mod, trebuie să te uiți și gust) și pentru a ieși de economisire orice modificări în BIOS. Pentru a face acest lucru, utilizați elementul Salvați și Exit Setup. Calculatorul va reporni și noi, prin urmare, ajunge la etapa următoare, pentru care a fost început, de fapt, totul.
În cazul în care discul flash este înregistrat corect și setările BIOS sunt expuse, este adevărat, vom vedea în fața unui semn Apăsați orice tastă pentru a porni de pe CD sau DVD, ceea ce înseamnă că apăsați orice tastă pentru cizme de la CD sau DVD.
Se pare ca acest lucru:
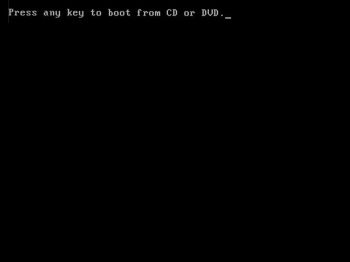
Apăsați orice tastă
În cazul în care nu au apărut astfel de semne, este posibil ca unele dintre cele de mai sus scrise ai făcut greșit. În acest caz, verificați BIOS-ul din nou, dacă cu setările USB de descărcare sunt salvate, în cazul în care totul este configurat corect în BIOS, atunci cel mai probabil, unitatea flash nu boot-și va trebui să găsească o altă imagine de Windows 7, și înregistrați-o pe o unitate flash.
În acest moment, am face o rezervare mică. Este posibil să fi prins imaginea de instalare a Windows 7, care cu excepția windose înregistrate mai multe instrumente suplimentare, în acest caz, pentru a începe instalarea, va trebui să selectați elementul disc din meniu. De asemenea, este demn de remarcat faptul că, în unele discuri, majoritatea operațiilor descrise mai jos, va avea loc în mod automat, fără intervenția dumneavoastră. Nu-ți face griji, toate aceste setări pot fi modificate dacă se dorește, după instalarea este windose completă.
Selectați limba și faceți clic pe „Next“

Pentru a porni clic pe Instalare „Install“

Înainte de a fi o alegere de ce versiune de Windows instalat. Trebuie să alegem cel din care aveți cheia. Dacă aveți un laptop, este de multe ori o etichetă cu o cheie și o indicație a versiunii de Windows este blocat pe partea de jos. Cheia în sine, avem nevoie de la sfârșitul instalării. În principiu, ar putea fi introdus imediat, dar în termen de 30 de zile.
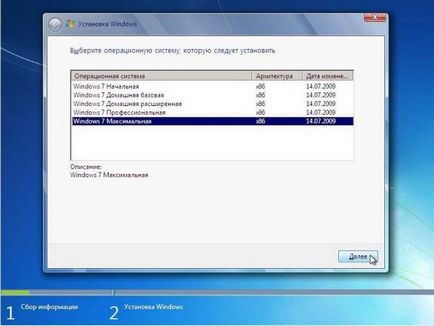
Suntem de acord cu termenii licenței și faceți clic pe „Next“
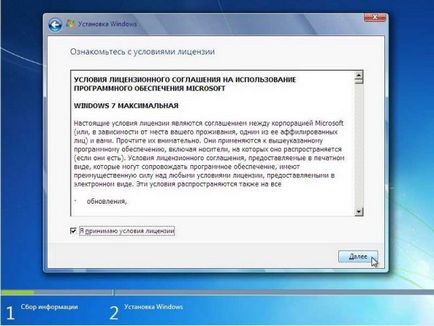
Alegeți o instalare completă.
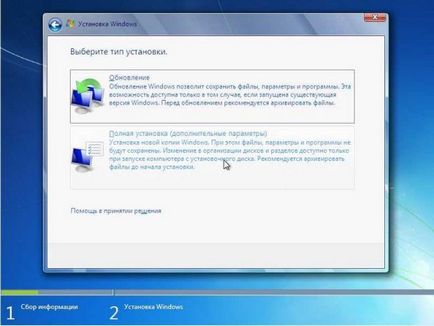
Alegeți o secțiune în care aveți de gând să instalați Windows 7 și faceți clic pe „Opțiuni unitate“
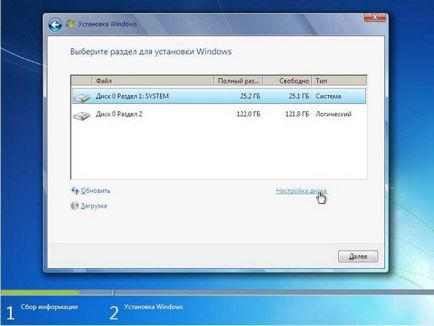
În acest moment, o persoană fără experiență poate avea întrebări, așa că haideți să-l considerăm mai detaliat.
Configurarea hard disk
De multe ori pe computer, în plus față de secțiuni ale hard disk pe care le cunoașteți (cum ar fi C: D: E: și așa mai departe) pot fi una sau mai multe secțiuni de mai multe ascunse. Acest lucru este valabil mai ales de laptop-uri care au fost vândute cu sistem de operare preinstalat. Aceste secțiuni producător face comanda pentru a fi capabil de a restabili sistemul și cauza laptop-ul la setările din fabrică.
De asemenea, este adesea găsit ascuns dimensiunea partiției 100MB, se creează un Windows în sine 7. Această secțiune este folosită pentru a pune în aplicare funcția BitLocker, această caracteristică este proiectat pentru a cripta partiția de sistem. Deci, în această secțiune există un program care decodifică criptat de boot partiția de sistem. Din această secțiune, dacă doriți, puteți scăpa de, să se pregătească în avans hard disk pentru a instala Windows 7. Pentru a face acest lucru, cel mai bine este de a utiliza un program special, cum ar fi Acronis Director Disc.
Să ne întoarcem la instalare.
Faceți clic pe „Opțiuni unitate“ și „Format“
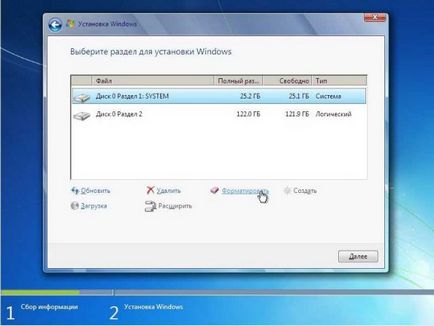
Programul de instalare vă va avertiza că toate datele de pe această partiție vor fi șterse, dar nu e infricosator, pentru ca am fost pregătirea pentru acest lucru în prealabil și să facă o copie de rezervă a tuturor informațiilor de care avem nevoie, deci nu ezitați să fie de acord, prin apăsarea butonului „OK“.

După formatare, faceți clic pe „Next“
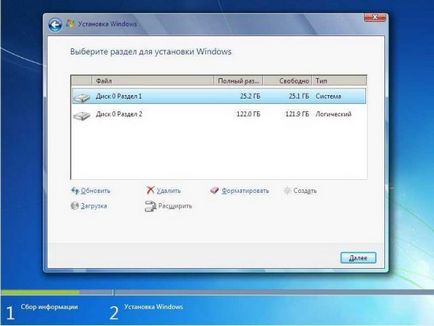
Așteptați până când instalarea va avea loc
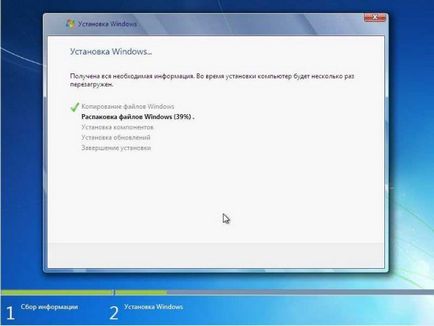
După instalare vi se va cere să introduceți un nume de utilizator și computer.
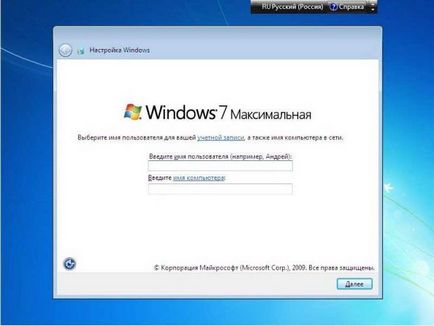
Apoi, dacă este necesar, puteți seta o parolă și indiciu pentru el

cheie de intrare, poate fi lipit de partea de jos a laptop, sau un autocolant pe șasiu ( „acest punct, mulți oameni nu pot fi, nu fi surprins).
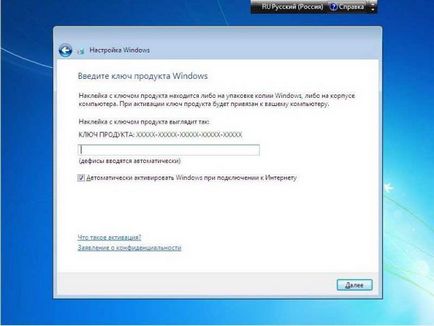
Setați nivelul de securitate
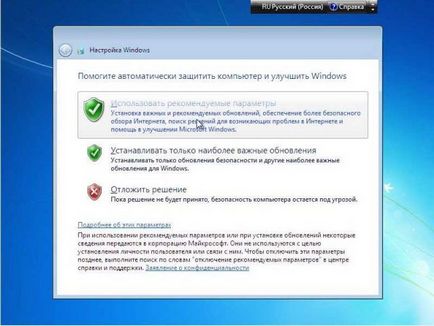
Setați fusul data și ora
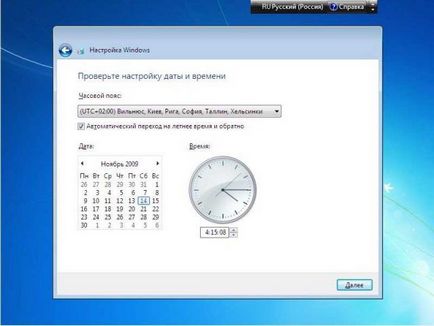
În cazul în care computerul are o conexiune de rețea, iar sistemul a găsit un driver pentru placa de rețea, Windows vă va solicita să selectați tipul de conexiune
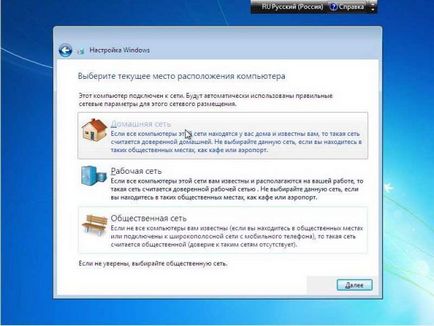
Instalarea Windows 7 este finalizată și puteți continua pentru a instala driverele și programele de care aveți nevoie.

În cele din urmă, nu uitați să reveniți la setările BIOS, pe care le-am modificat la punctul 3 din managementul nostru. Este necesar să se stabilească primul dispozitiv de boot de pe hard disk în BIOS-ul, în caz contrar de fiecare dată când porniți computerul va încerca să înceapă descărcarea de pe DVD.