Crearea în Photoshop efect pseudo ochi de pește
În această lecție veți învăța cum să facă o fotografia de stradă obișnuită mai artistic, datorită diferitelor instrumente în Photoshop și setările lor. De asemenea, în lecție veți găsi unele caracteristici noi și utile de la versiunea Photoshop CS6. Dar nu vă faceți griji, cele mai multe dintre aceste noi opțiuni atunci când cazul poate fi înlocuit.
Iată fotografia originală.

Și acest lucru este rezultatul după studiul și aplicarea etapelor de lecție.

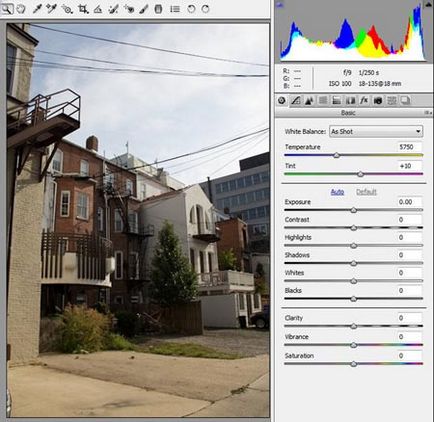
Pentru a aplica setările de imagine sunt exact la fel ca și în tutorial, puteți descărca fișierul de instalare și descărcați-l folosind (notat în imaginea de mai jos) meniul drop-down. De asemenea, puteți salva aceste setări în Presetări Camera Raw.
În captura de ecran, puteți vedea panoul principal și unele noi opțiuni în Camera Raw 7, cum ar fi lumina (Repere), Umbre (Umbre) și alb (albi).
Traducătorului Notă: Dacă încercați să descărcați setările fișierul descărcați în schimb merge la codul, aveți nevoie de butonul din dreapta al mouse-ului să faceți clic pe „Setări“ cuvânt și selectați Salvare link ca fiind fie Save Target As.
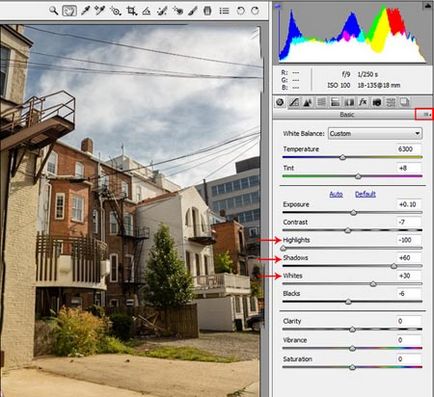
Utilizarea Curve fila Tone (panoul Curve Tone) joacă cu un contrast. Ajustați curba prin adăugarea și se deplasează un punct în fila Punct (punct), sau pur și simplu utilizați curba deja configurată, datorită setărilor încărcate anterior.
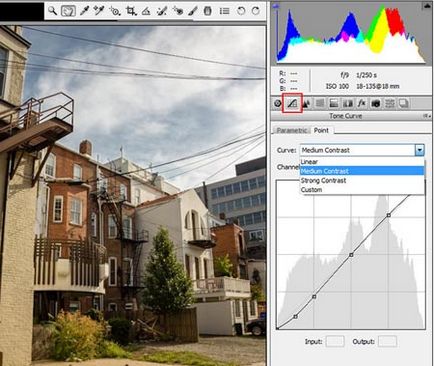
Următoarele setări HSL panourile Grayscale (HSL Grayscale).
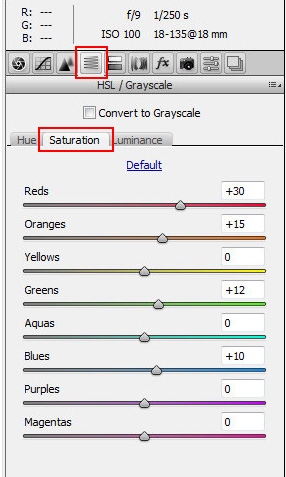
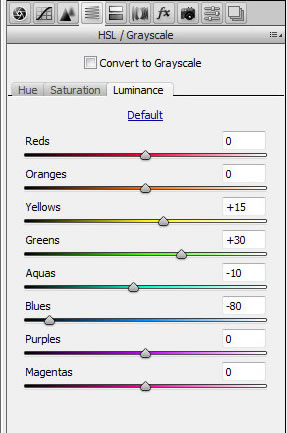
Aplicați un filtru gradat (filtru gradat) la o regiune a cerului. În captura de ecran, puteți vedea mai multe opțiuni pentru a filtra decât în versiunile mai vechi ale Camera Raw plugin-ul, același lucru se aplică instrumentului Pensulă de ajustare (Pensulă de ajustare).
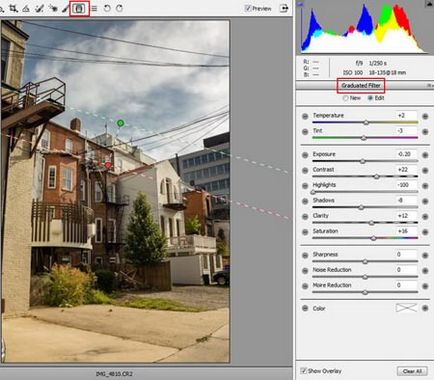
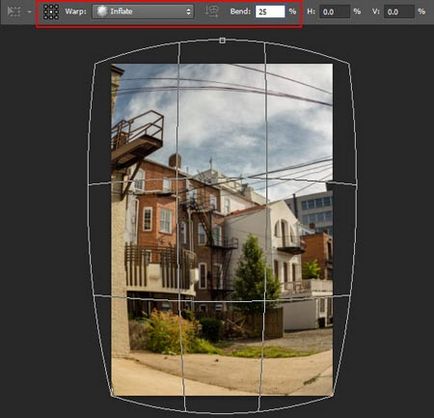
Muta acest strat jos un pic pentru a mări spațiul zonei cer, ar trebui să vedeți stratul de fundal original, în partea superioară a imaginii. Din nou, du-te la meniul Edit - Transform - Warp (Edit> Transform> Warp), și de această dată selectați tulpina varianta Fisheye (Ochi de pește). Aplică setările ca în imaginea de mai jos.
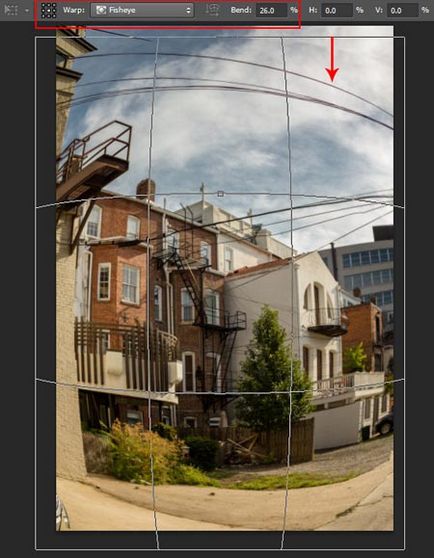
Vom obține acest rezultat aici cu imaginea după transformare. Se taie în jos un pic de imagine pentru marginile din stânga și din dreapta ale documentului. Ignorați lipsă după câmp deformare la marginile unui strat, pe care le podkorrektiruete folosind Paint Bucket Tool Având în vedere conținutul (Content-Aware).
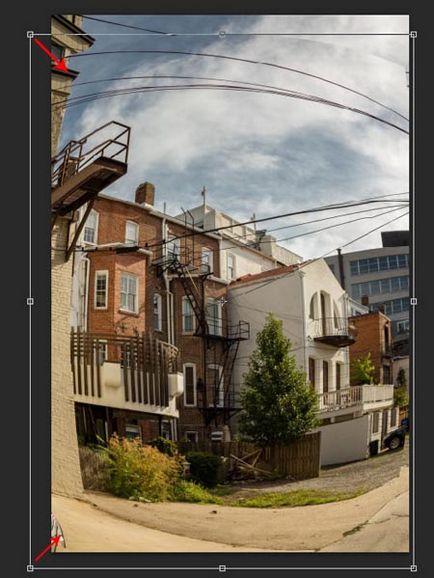
Acum îmbinați împreună Ctrl + E copie deformare tratate și stratul de fond inițial. Fix colțurile de jos. Selectați suprafața pe care doriți să stabilească, puteți face acest lucru folosind Lasso Tool (Lasso Tool).
Du-te la meniul Edit - Fill - Având în vedere conținutul (Edit - Fill - Content- Aware). Această caracteristică a apărut în versiunea Photoshop CS5, așa că, dacă aveți versiunea de mai jos pentru instrumente de editare, puteți utiliza patch-uri (Patch Tool) și ștampila (Stamp Tool).
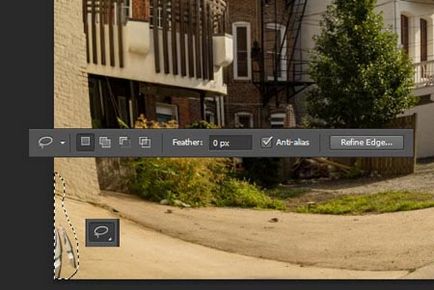
Faceți același lucru pentru alte zone din partea de jos a imaginii.

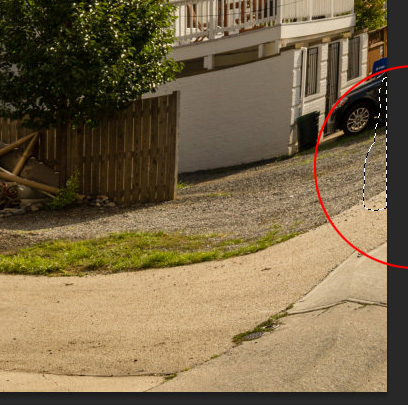
Acum, fixați partea superioară a fotografiei. Poate că toate aceste trucuri nu va fi nevoie, dacă aveți o imagine cu o compoziție bună, dar ele pot fi utile în anumite cazuri.
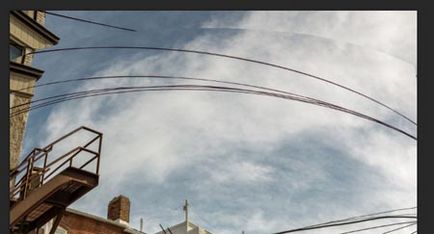
Selectați modul Tool spot Healing Brush (la fața locului Heal Brush Tool) Luând în considerare conținutul (Content-Aware) și a ascunde secțiuni nedorite, precum și un avantaj clar.
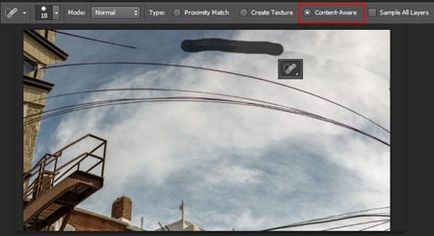
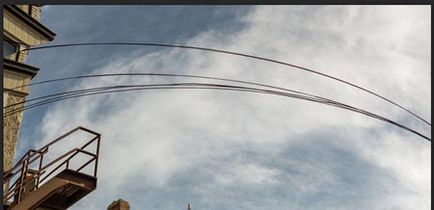
Ar trebui să aveți ceva de genul asta.

clădire Gray în fundal este la fel de interesant în această compoziție, și o vom înlocui. În acest scop duplicat stratul deja aplicat cu efect și corectarea și se adaugă stratul de masca. Ștergeți toate elementele care nu sunt necesare, folosind o perie neagră. După ce a lucrat cu o mască, dacă faci un strat inferior invizibil, zona transparentă pentru a vedea modul în care a doua captura de ecran de mai jos.
Și acum face un strat activ, cu o mască și utilizând instrumentul Polygonal Lasso (poligonale Lasso Tool) evidențiază clădirea gri în fotografie. Apoi, umple selecția cu meniul Edit - Fill - Având în vedere conținutul (Edit - Fill - Content- Aware). O mască strat protejează clădirea și partea de jos a imaginii ascunse prin completarea acțiunii.
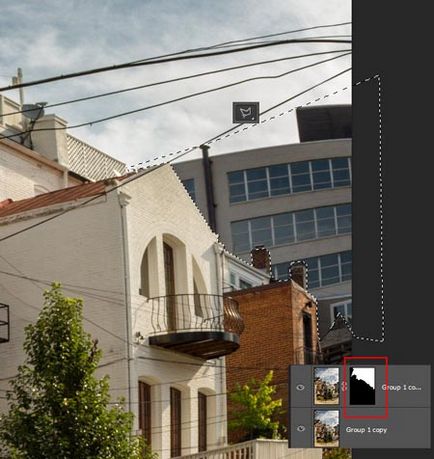
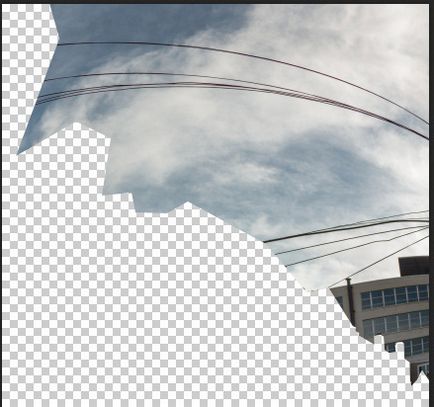
Acesta este rezultatul umplerii cu Având în vedere conținutul (Edit - Fill - Content- Aware).

Îmbină straturile și selectați Filtru - Corecție lentile (Corecție lentile). În fila Personalizat (Personalizat) aplică un efect de vinietă. Setări în imaginea de mai jos.
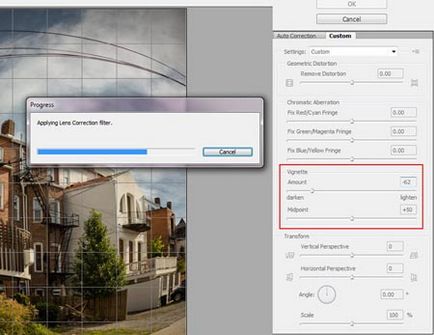
Acum, du-te la meniul Image - Ajustări - TonirovanieHDR (Image - Adjustments - HDR tonifiere) și să se joace cu setările.
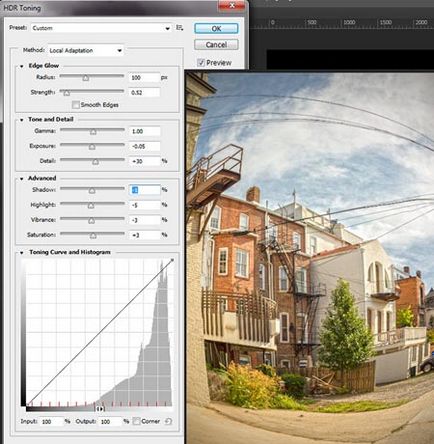
Duplicate după aplicarea tonifiant, se pune modul de amestecare multiplicare (Înmulțire) și opacitatea inferioară (Opacitate) până la 45%.
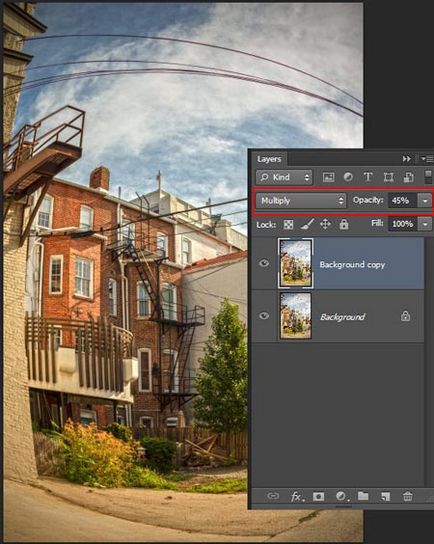
Și acest lucru este rezultatul!

Add-ons:
23292
abonați:
70 000+
Experiența utilizatorilor:
328023
alte proiecte noastre:
înregistrare
Înregistrează-te prin e-mail