Creați documente cu aspect mare în cuvânt 2018 (partea 1)
Asigurați-vă documentul mai atractiv cu ajutorul unor efecte de text
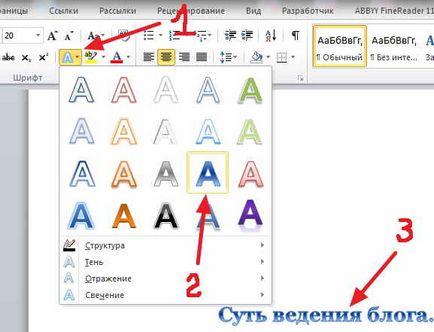
Acum, uita-te la opțiunile disponibile pentru efectul de „Structura“ (4). Pentru conturarea textului, puteți alege dintr-o varietate de culori. De exemplu, aleg opțiunea (5). Puteți aplica, de asemenea, text și alte efecte (4). umbra, reflecție sau luminiscență. Eu, de exemplu, a ales reflexia optimă și strălucirea aurie. Titlu (6) este transformat în mod substanțial. Aceste efecte fac textul mai elegant.

Acum, trebuie să vă actualizați stilul tau aplicat la o poziție pentru a se potrivi în continuare noua formă obținută prin efecte de text. Sub „Stiluri“ fac clic pe butonul săgeată (7).
Apoi, alegeți opțiunea „Salvare selecție ca un stil nou Quick“ (8). Apoi, în noua fereastră a da numele stilului său (de exemplu, Stil1) și apoi salvați-l. Acum pot aplica rapid efectul de text (9). salvat ca „Stil1“ stil la orice titlu în document.
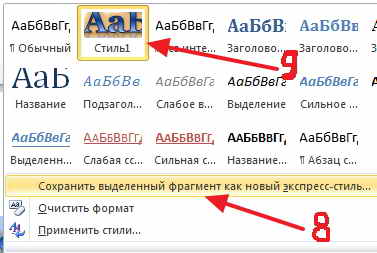
Îmbunătățirea imaginii
Din moment ce eu sunt acum un designer, am nevoie de exact comenzile astfel de „efecte artistice“, „Color“, „corecție“ și „Remove Background“.
Mai întâi elimin imaginile de fundal și a vedea ce se întâmplă. Alegeți comanda „Remove Background“ și apoi faceți clic pe „zona Mark să fie salvat“ (10).
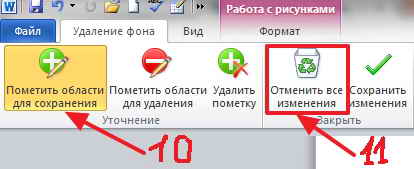
Cele mai multe dintre imaginile devine violet - acesta este un domeniu care va fi șters. Acum, voi marca zonele care nu trebuie să fie eliminate. Cursorul mouse-ului ia forma de creion, și am desemneze zona pe care doresc să păstreze.

Amintiți-vă că va fi șters fragmente de violet. De aceea, trebuie să vă asigurați că piesele potrivite nu sunt colorate în mov. Marcarea zona pe care doriți să plece, pot alege comanda „Salvați modificările“. Dacă doriți să restaurați imaginea originală, este ușor de făcut folosind comanda „Anulează modificările“ (11).
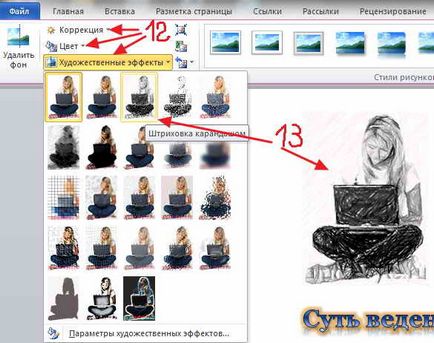
Așa că am făcut documentul mai pronunțat cu efecte speciale de text precum și să învețe cum să îmbunătățească datele de imagine într-un document Word. În secțiunea următoare vă voi arăta cum puteți rapid și fără software terță parte pentru a adăuga capturi de ecran, precum și să învețe cum să folosească grafice SmartArt pentru a ilustra ideile interesante.
Făcând clic pe butonul, sunteți de acord cu politica noastră de confidențialitate și acordul de utilizator.