Creați texturi din fotografii - lecții Adobe Photoshop
Numele meu este comandantul Alexander aka SashaRX. Eu locuiesc în Apsheronsk Teritoriul Krasnodar.
Salutări tuturor! Această lecție ar trebui să ajute să învățați cum să creați un titlu texturi din fotografii. Mai întâi trebuie să fotografieze, pe care o vom lucra, am luat acest lucru:

Mai întâi trebuie să zataytlit textura noastră, acest lucru Photoshop deschis (eu folosesc versiunea CS3, dar aceste aceleași acțiuni pot fi efectuate pe versiunile anterioare) și descărcați-l pentru a fotografia noastră. Există mai multe opțiuni zataytlit imagine, voi concentra pe cele mai simple. Run Filter "Shift" Filter-> In caz contrar> Offset:
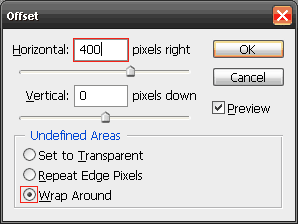
Namtroyki schimbare filtru.
explica pe scurt configurația acestui filtru, primul câmp (orizontal) este deplasarea imaginii pe orizontală, astfel, un al doilea câmp (vertical) - vertical. Înfășoare în jurul necesitatea de a pune o căpușă, în scopul de a obține o copie a trecerii de răzbunare, numărul 400, am luat un motiv ulterior, care este exact jumătate din dimensiunea imaginii pe orizontală, astfel încât cusătura să fie trezit în mijloc. Acum trebuie să acopere cusătura, acesta este un instrument de instrumentul Clonare. . Dați clic pe acest instrument, faceți clic pe stânga, acum selectați dimensiunea dorită și moliciunea din meniul Brush, trebuie să specificați locul din care copiați textura, apăsați tasta Alt și butonul stâng al mouse-ului pe masă copierea. Locația trebuie să fie alese astfel încât culoarea a fost aceeași ca și în cazul în care se află cusătura. Ștergeți ușor necesitatea de a suda, pentru a obține o textură

Imagine după disimula cusătură.
Astfel, avem textura zataytlenuyu pe orizontală. Acum vom încerca să scape de zgomot colorat, care apare pe textură. Dublează imaginea (butonul mouse-ului dreapta pentru a faceți clic pe stratul pe care doriți să le copiați și din meniul selectați Duplicate Layer) rezultat. Acum schimba tipul de amestecare cu stratul superior pe Normal Culoare:
și se aplică același filtru strat Filter-> Blur-> Gaussian Blur. Am stabilit o valoare de 5, cu atât mai mare valoarea, culorile mai moi. uneori pierdut saturație cu o astfel de pete de culori, aceasta poate fi corectată prin apăsarea tastelor rezultate combinate layer Ctrl + U și spori valoarea meniului Saturation (Saturație). Apoi, puteți adăuga unele texturi de volum, acesta ajută foarte mult atunci când textura nu se aplică MAP normal. Pentru a face acest lucru, toate straturile îmbinare într-un singur Ctrl + Shift + E și duplicat acest strat. Acum, schimba stilul de amestec de la Normal la Overlay si aplica acest strat de filtrare Filter-> Stylize-> Emboss. în meniul care apare, am pus următoarele setări:
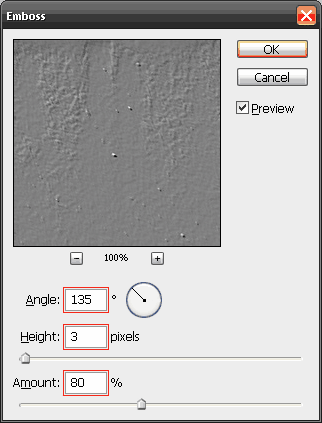
Emboss setările de filtrare.
Dar puteți experimenta cu setările, dacă nu doriți să aplicați acest efect tuturor textura, elimina unele porțiuni inutile sorkoy. Acum era timpul pentru a face o redimensionare, adică dreptul de a ne da permisiunea de a texturii. Pentru a face acest lucru, mergeți la Image-> meniul Image Size. iar următorul meniu va apărea:
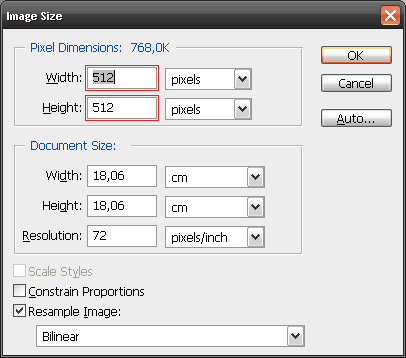
Setare dimensiune a imaginii.
Acum, să ne dea textură crocantă, are nevoie pentru a conecta toate straturile din stratul simplu si dublu schimbare strat rezultat tip de amestecare pe Overlay normal. și aplicat pe acest strat de filtrare Filter-> In caz contrar> High Pass cu parametrul 0.5. Acest efect va sublinia detaliile texturii.
Apoi, încercați să adăugați obiecte metalice pe textură. Pentru a face acest lucru, a crea un nou layer (Alt + Ctrl + Shift + N), acesta va fi un strat metalic 2a selectați culoarea, selectați prima R: 60 G: 65 B: 65. iar al doilea R: 45 G: 45 B: 45.
Acum aveți nevoie pentru a aplica un nou filtru nori strat. Pentru a face acest lucru, rulați-l Filter-> Render-> nori. și apoi aplicați filtrul burete - Filter-> artistico> Burete cu parametrii:
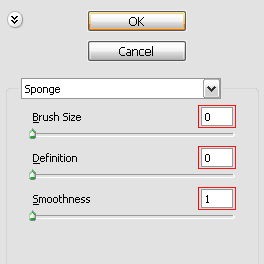
setările de filtrare burete.
Apoi, trebuie, pentru a reduce contrastul și luminozitatea, pentru acest lucru, accesați meniul Image-> Adjustments-> Luminozitate / Contrast am stabilit următorii parametri:
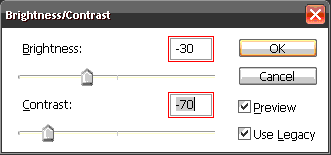
setările de luminozitate și contrast.
Acest lucru va fi baza pentru metal, acum trebuie să aleagă un instrument de selecție și selectați locurile în care va rămâne, din metal, de exemplu, va șuruburi, pentru selectarea mai precisă, utilizați o riglă View-> Rigle. Am 10 șuruburi, astfel:
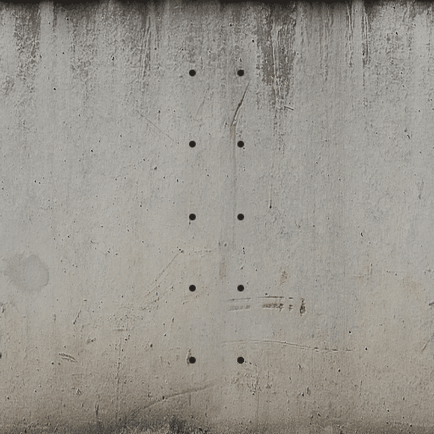
Textura cu inserții metalice.
Dar acum se pare că ceva este greșit în viață, de ce? pentru că nici o cantitate de umbra si lumina pe care suntem acum corecte. Ia parametrii Dodge Tool c:
Setarea Dodge Tool.
Descongestiona partea din stânga sus a tuturor șuruburilor.
Șuruburi după clarificare.
Acum, modificați câmpul Range pe umbre și face același lucru, dar cu partea de jos din dreapta, și nu uitați să țineți apăsată tasta Alt. Șuruburile va fi voluminos, dar exact ca și în cazul în care nu au fost de acord cu textura, asa ca ne trezim pentru a utiliza stilul Layer. un instrument foarte util. Pentru a face acest lucru, selectați stratul nostru cu șuruburi și se aplică un strat de stil. Acest lucru se face ca Layer> Layer Style-> Opțiuni Amestecare. veți vedea un meniu, puteți ajusta o mulțime, avem nevoie doar pentru a face umbra șuruburilor, setați următorii parametri:
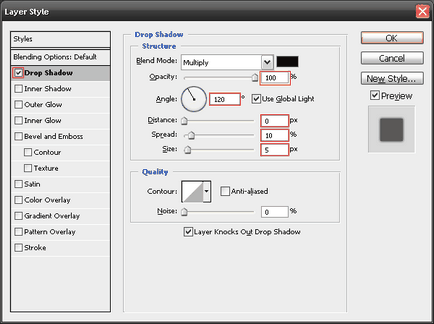
Stilul de setare straturi de amestecare.
Astfel, șuruburile nu vor mai părea străin, dar ce sunt acestea? trebuie să justifice cumva prezența pe textura, se adaugă la această placă de metal, care va păstra aceste șuruburi. Iată textura mea de metal:
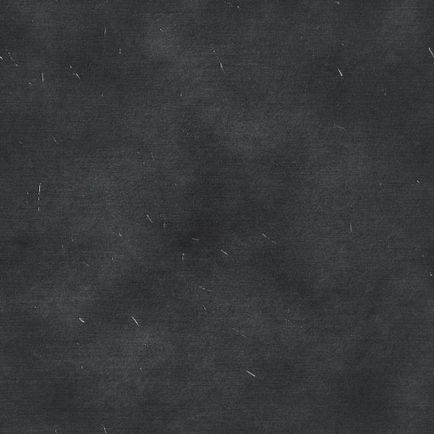
Acum, avem nevoie pentru a pune această textură între șuruburile și perete:
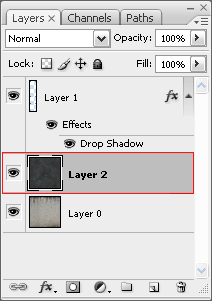
Și doriți ca noi să taie formularul de mai jos:

Atașați forma metalică.
Am copiat, de asemenea, șuruburile de pe margine. Acum aveți nevoie pentru a da volum, puteți face acest lucru, precum și cu șuruburi, și poate fi Layer Style. Acum, vă voi spune cum.
Selectați stratul cu metalul și du-te la Layer> Layer Style-> Blending Options. aici vom Bevel and Emboss. Experiment cu setările, eu sunt:
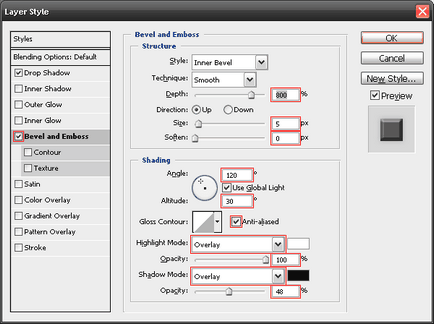
Stilul de setare straturi de amestecare.
M-am dus așa:

Atașați volumul metalului.
În continuare, trebuie să se aplice la coroziunea metalelor, cum ar fi zgârieturi. Pentru aceasta, avem nevoie de un instrument de Dodge Tool. Acum, să schimbe setările după cum urmează:
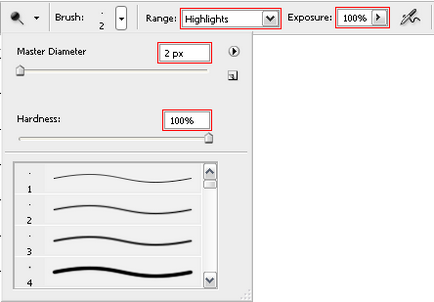
Setările Dodge Tool.
Acum puteți desena zgârieturi și zgârieturi care apar cel mai frecvent? La colțuri.
Și adăuga mai rugina, pentru aceasta am luat o textura:
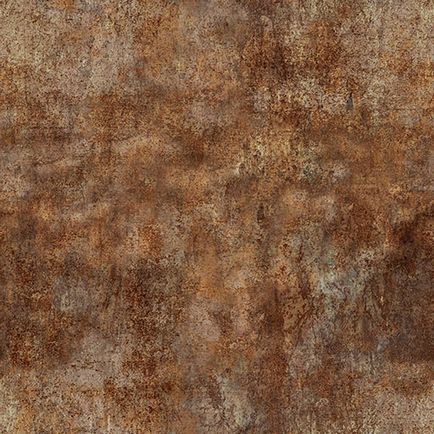
Și a pus această textură pe partea de sus. Rust este doar pe metal, așa că am tăiat acest strat, pentru aceasta vom folosi o eliberare rapidă. Țineți apăsată tasta Ctrl și stânga-clic pe stratul de metal:
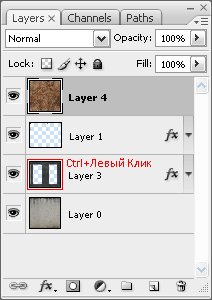
Crearea unei selecții în jurul stratului.
Astfel, am identificat pe textura noastră de metal, trece la cel mai înalt nivel, iar inversa selectia Ctrl + Shift + I și apăsați Delete pentru a elimina. Modificarea tipului de rugina de amestecare de la Normal la Overlay. Obținem o astfel de textura:

Textura cu rugină uniform impusă.
Dar noi facem ca toate textura inutile era ruginit, așa că vom folosi masca Adauga Layer Mask:
Crearea o mască pentru un strat selectat.
Așa că am creat o mască pentru stratul de rugina, pentru a edita aceasta trebuie să faceți clic pe ea o dată cu butonul stâng al mouse-ului, și, de asemenea, pentru a ieși din editare măști trebuie să faceți clic o dată cu butonul din stânga al mouse-ului pe acest strat.
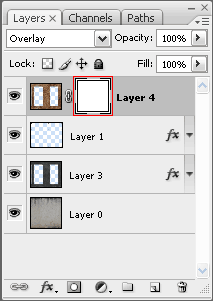
Masca de selecție pentru editare.
lucrărilor de mască pe principiul negru - nu există imagini, alb - există. Ruginim se trezește situat în partea de jos, astfel încât selectați masca pentru a edita, și apoi selectați Gradient Tool. Selectați 2 o culoare, alb-negru. Acum, petrec linia care va avea loc de umplere, țineți apăsată tasta Shift într-o locație mai precisă:
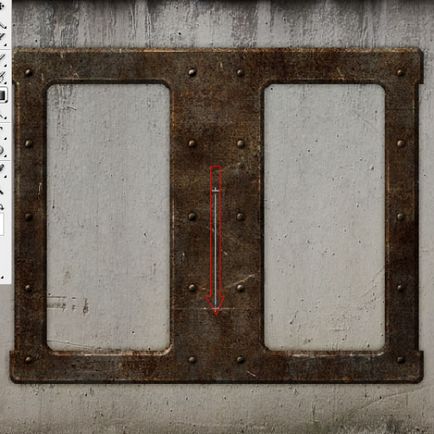
Rezultatul a fost o tranziție lină, în viață acest lucru nu se întâmplă, în scopul de a rezolva această problemă trebuie să utilizați Burn Tool. aici cu următorii parametri:
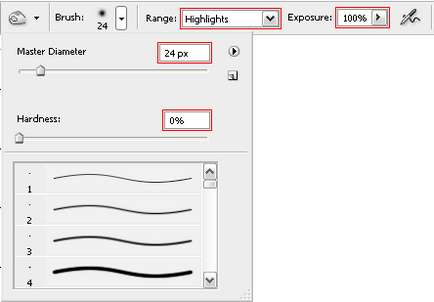
Setările Burn Tool.
Acum, contrastul va spori textura noastre, primul adeziv toate straturile Ctrl + Shift + E,
și rulați filtrul Unsharp Mask. Filter-> Sharpen-> Unsharp Mask. cu următorii parametri:
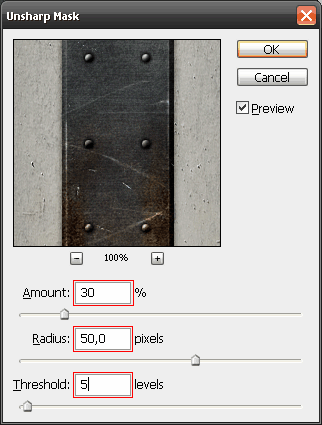
După toate efectele produse am primit textura finală, se trezește diferit de cel pe care le aveți, dar dacă citiți cu atenție articolul, se trezește este o clipă pentru a face astfel de acțiuni.
