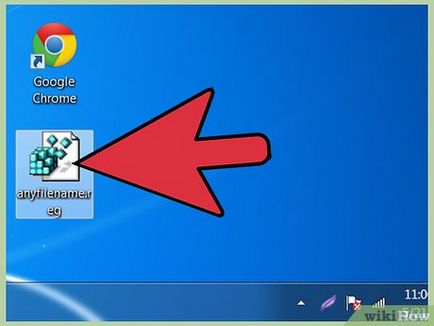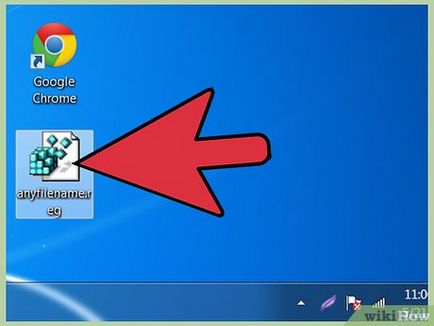Cum de a bloca lansarea de aplicații sau fișiere
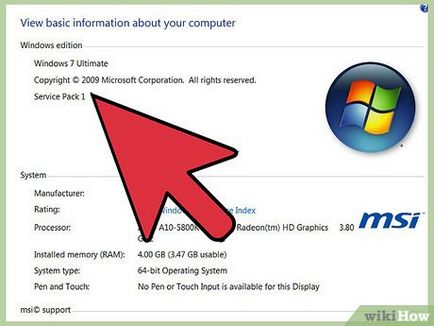
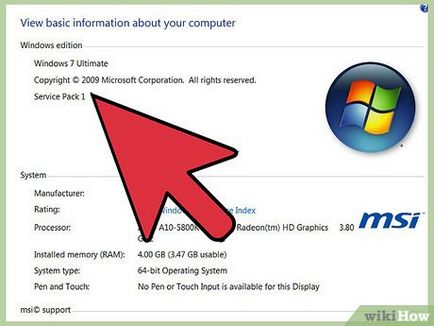
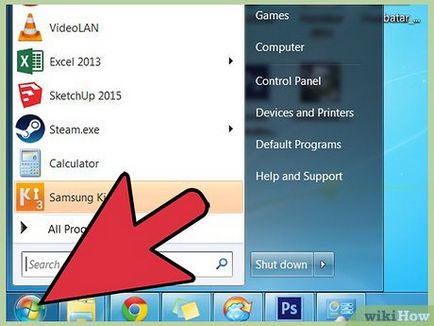
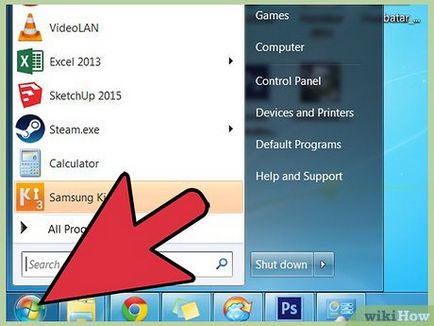
Deschideți meniul „Start“.
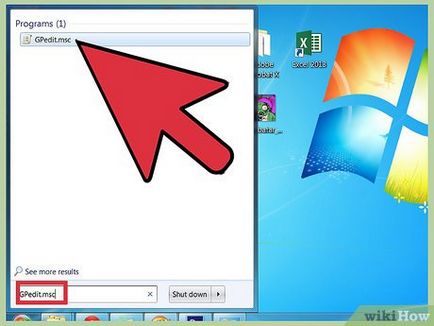
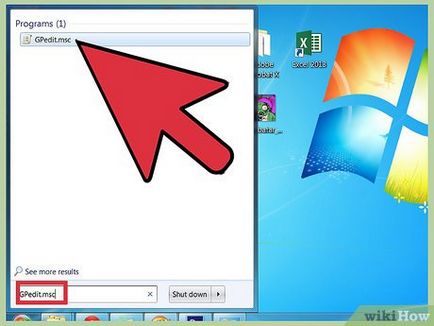
Introduceți textul „gpedit.msc“ în câmpul de căutare. Pentru a începe căutarea, faceți clic pe tasta „Enter“.
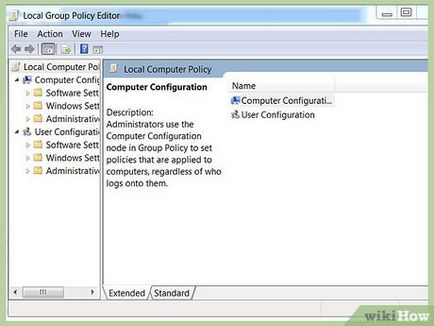
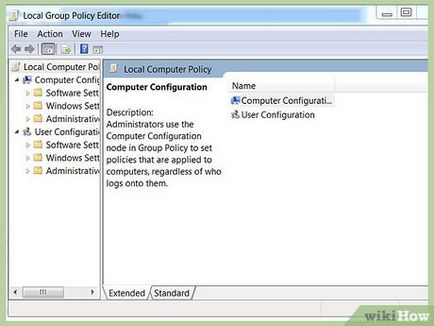
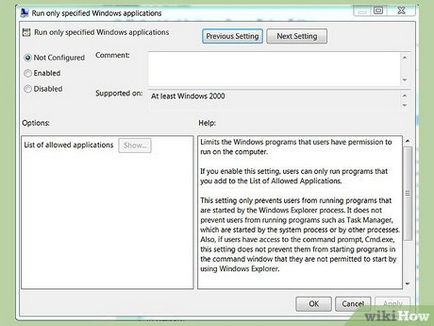
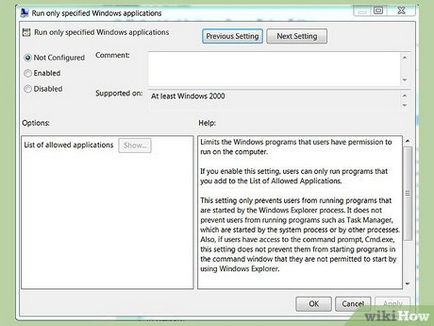
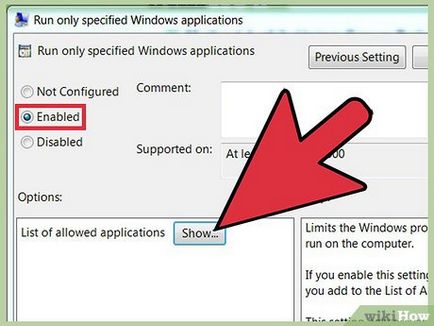
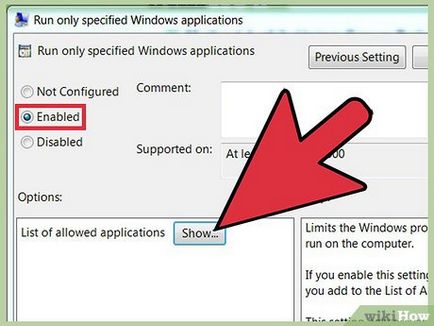
Activați „Nu rula aplicații Windows specificate.“ Apoi faceți clic pe „Show“ și „Add“.
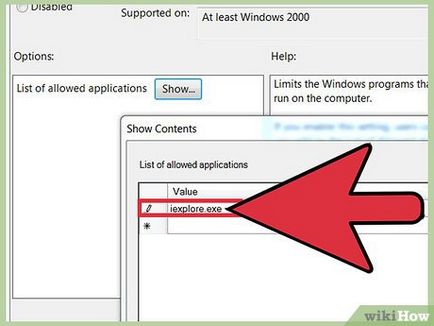
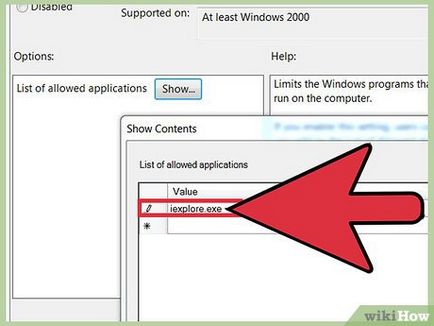
Metoda 2 din 3:
registru Editarea Editați intrările
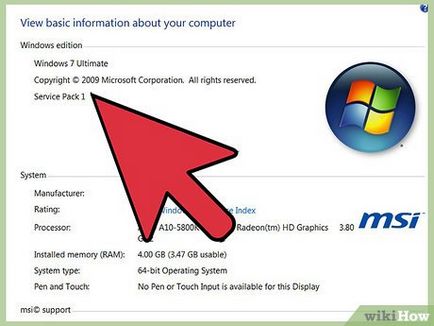
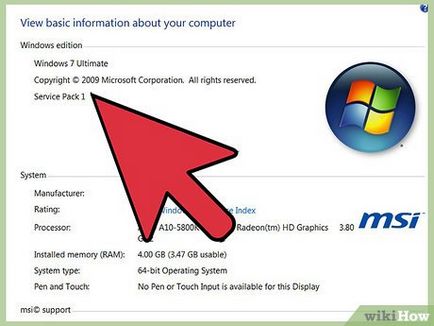
Verificați versiunea de Windows. Dacă versiunea de Windows este diferit de la un profesionist, puteți bloca programul, folosind tehnica de hacking registru. Vă rugăm să nu uitați că manipularea incorectă a registrului poate cauza probleme grave, de aceea este recomandat pentru a crea o copie de siguranță a datelor dumneavoastră înainte de a începe orice acțiune.
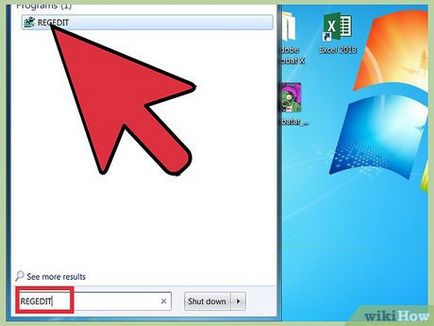
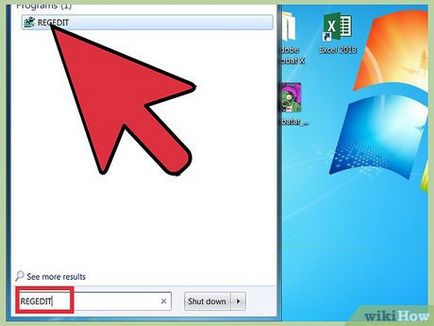
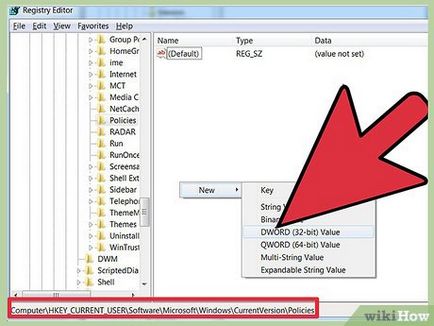
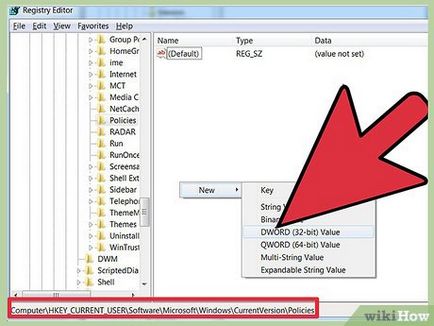
Generează o nouă valoare DWORD pe 32 de biți numit „DisallowRun“. Selectați partea dreapta a ferestrei de registru și de a crea parametrul dorit cu o valoare de 1.
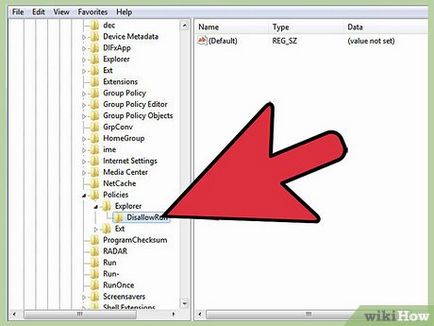
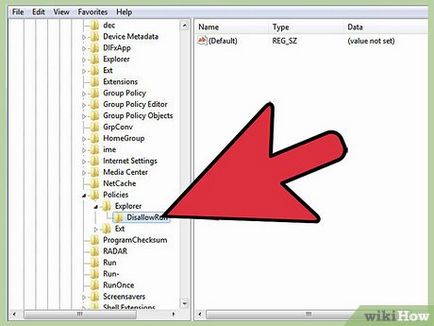
- În cazul în care nu există secțiunile relevante, le puteți crea folosind meniul contextual făcând clic pe butonul din dreapta al mouse-ului.
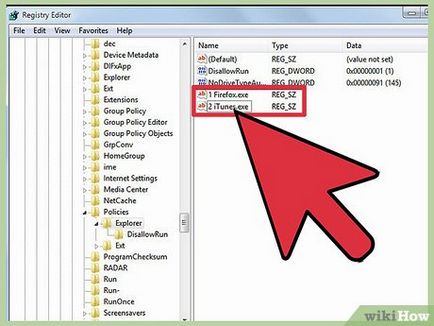
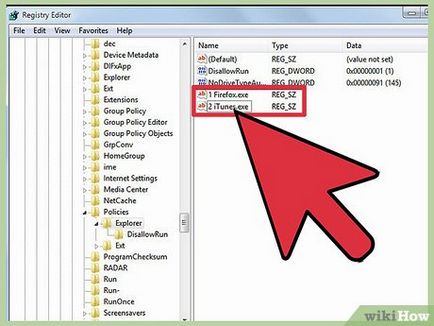
1 fIREFOX.EXE
2 itunes.exe
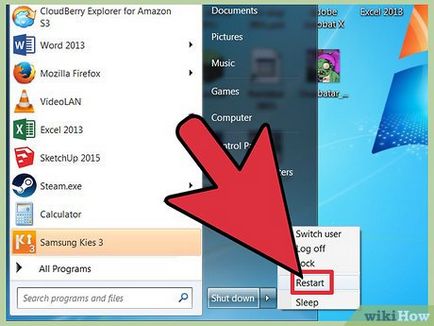
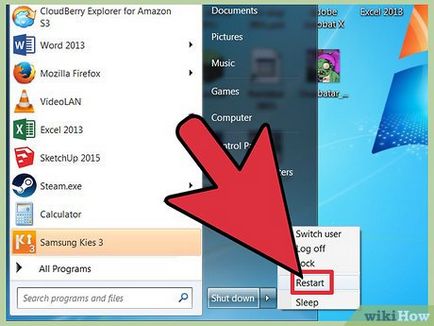
- Ecranul va apărea următorul mesaj: „Această operațiune a fost anulată în conformitate cu restricțiile aplicate pe acest computer. Vă rugăm să contactați administratorul de sistem. "
Metoda 3 din 3:
Preparat prin cheia de registry Edit
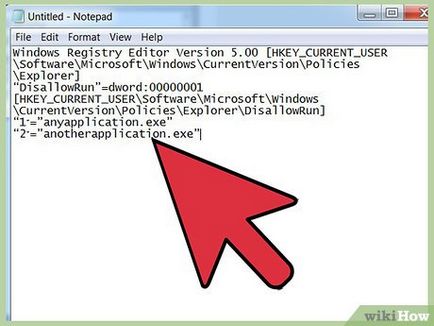
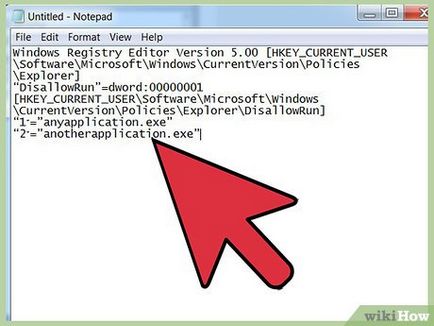
- Windows Registry Editor Version 5.00 [HKEY_CURRENT_USER \ Software \ Microsoft \ Windows \ CurrentVersion \ Policies \ Explorer]
"DisallowRun" = dword: 00000001
[HKEY_CURRENT_USER \ Software \ Microsoft \ Windows \ CurrentVersion \ Policies \ Explorer \ DisallowRun]
"1" = "programma.exe"
"2" = "drugayaprogramma.exe"