Cum de a conecta computerul la walkthrough wifi
computer desktop și, prin urmare, este numit în staționare, ceea ce înseamnă însumarea toate comunicările către el prin diferite fire la „reședință permanentă.“ PC-ul poate fi mutat mai târziu la o altă locație, dar necesită revizuire majoră a rutelor de cabluri proleganiya găsi puncte de vânzare, etc.
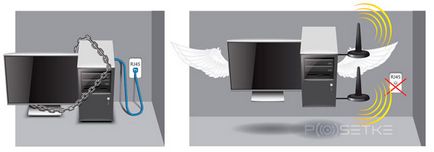
Noutatea din ultimii ani a fost apariția unor rețele fără fir, datorită cărora chiar PC-ul se poate conecta la Internet prin intermediul tehnologiei WiFi.
Mai jos ne vom uita la ceea ce trebuie să faceți, și în ce ordine, vă recomandăm să conectați un computer desktop la Internet „fără fire“.
Articolul plan va fi:
- receptoare externe wifi;
- internă;
- Router-ul.
Instalarea pe dispozitivele de calculator și setările acestora:
Echipament necesar
Din moment ce PC-ul în cele mai multe cazuri, lipsite de capacitatea de a găsi rețele fără fir și conectați cu ei, trebuie să luați mai întâi grijă de achiziționarea de echipamente care îi va da astfel de privilegii. Să ne gândim în detaliu modul în care aceasta este.
receptoare externe wifi
Astfel de dispozitive sunt foarte similare în aparență la o unitate flash USB mare: acestea sunt gadget-uri mici, cu USB plug la un capăt (a se vedea figura 1). În plus, antena poate fi mic, care să permită creșterea semnalului „colectat“.

Figura 1. Adaptor extern (NIC) Wi-Fi de la TP-LINK.
Acesta este un dispozitiv pentru conectarea unui PC la rețeaua fără fir este destul de ieftin (poate fi cumparat pentru 10-20 USD). După achiziționarea se va conecta la calculator prin USB, de alimentare cu discul de conducător auto inclus, face o configurație simplă și pentru a se conecta la WiFi. Toate aceste operațiuni, vom lua în considerare în detaliu după ce sa întâlnit cu un alt tip de adaptoare de rețea fără fir.
(built-in) receptoare interne wifi
Numele lor provine din faptul că acestea sunt construite în unitatea de sistem PC. Pentru a conecta cu „placa de baza“, utilizați interfața PCI prin care acestea sunt conectate la un conector special.

Fig. Receptor intern 2 (adaptor) WiFi.
Aceste dispozitive diferă puțin în preț din afară, și le instala pe computerul dvs. doar nu ia o mulțime de timp și nu ar trebui să provoace dificultăți.
Deci, ce tip de adaptor pe care o alegeți? Extern sau intern?
- Extern poate fi rapid deconectat și conectat la un alt PC;
- receptor intern nu ocupă spațiu pe masă; În plus, este mai puțin predispus la deteriorare, deoarece nu poate fi atins de către utilizator.
Router (router)
receptor Wi-Fi se poate conecta computerul la o rețea numai în cazul dacă se poate „ajunge“ la ea. Cu alte cuvinte, în intervalul de la sursa de semnal ar trebui să fie - router.

Figura 3 Router TP-LINK AC1750
Echipament conectarea
Ne întoarcem la descrierea promisă a procesului de instalare, receptorul Wi-Fi pentru un computer desktop.
Adaptor extern wireless - instalare și configurare
Ca un exemplu, vom lua ca model de receptor fiabil dovedit TP-LINK TL-WN721N. Acesta poate fi cumparat pentru 13-18 USD și este perfect pentru Windows 7. În plus, acesta suporta toate tipurile de criptare, și are capacitatea de a crea rapid o conexiune. semnal de viteză de ieșire maximă - 150 Mbit / sec.

Fig. 4 extern placă de rețea WiFi TP-LINK TL-WN721N.
Ajungem aparatul din cutie și studiind cu atenție ambalajul, care ar trebui să includă:
- Receptor în sine;
- Cablu USB (vă puteți conecta prin ea și de a folosi ca o extensie atunci când caută pentru cel mai bun semnal);
- Instrucțiuni în mai multe limbi;
- CD-ul cu drivere.
Conectați adaptorul la PC direct sau printr-un cablu prelungitor (se poate amplifica semnalul, care acționează ca o antenă suplimentară) în portul USB. În continuare ignora orice mesaje despre instalarea cu succes a driverelor de dispozitiv. Ei au nevoie să te pui cu un disc special, pe care am găsit în cutia receptorului.
Am pus în discul calculatorului cu driverele, apoi executați expertul de instalare. În aplicațiile pentru a alege modelul nostru și apasă „Install Driver și Utility“ (a se vedea figura 5)
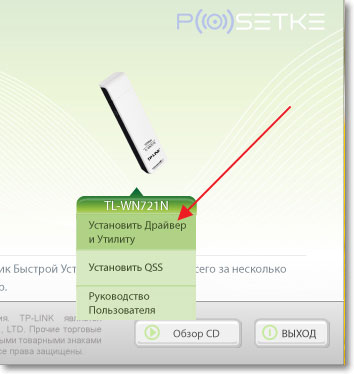
Figura 5 instalare Window.
Următoarele este de a merge printr-o serie de dialoguri, în cazul în care ne-am lovit întotdeauna „continua“ ( „da“, „accepta“, „sunt de acord“).
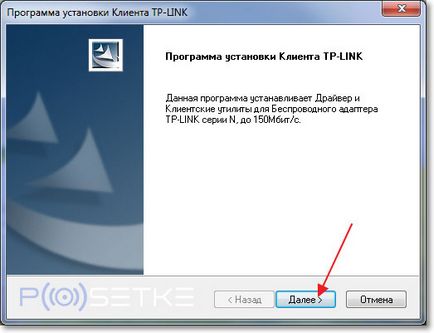
caseta de dialog Figura 6, programul de instalare.
În timpul instalării, poate apărea mesajul următor (Figura 7 și Figura 8):

Fig. 7 Notificarea sistem pe 32 de biți nu poate fi instalat pe utilitate. Nu e infricosator, asa ca se simt apasam „Da“.
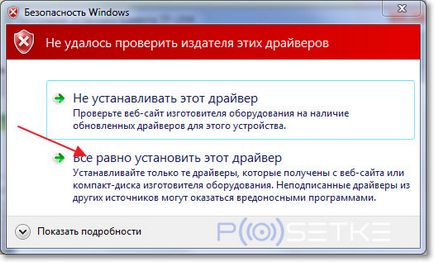
Fig. Sistemul de securitate 7 8 Windows poate avertiza șoferii producător necunoscut. Acest lucru este, de asemenea, nu este critică, faceți clic pe „Aș dori să se stabilească ...“
După un minut sau două, procesul este complet, iar bara de activități pot găsi această pictogramă (sm.ris.9). Se semnalează că receptorul este pregătit pentru a conecta computerul la Wi-Fi.
Fig. 9 Pictograma ce indică prezența unor rețele fără fir în raza de acțiune a receptorului.
Acum, când adaptorul este pregătit să se conecteze la Internet de calculator, rămâne să faceți clic pe pictograma și selectați rețeaua Wi-Fi corespunzătoare.
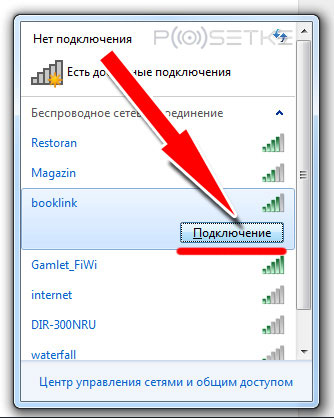
Figura 10. Selectați rețeaua dorită din lista de conexiuni disponibile.
Și apoi introduceți parola (cheia de securitate) și faceți clic pe OK.
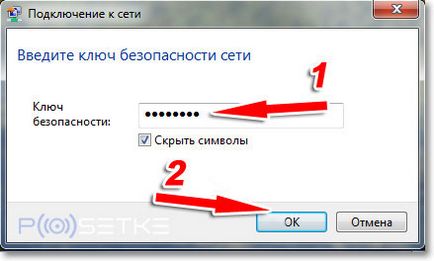
Figura 11 Specificarea cheia de securitate de rețea (parola).
Totul. Acum computerul este conectat la rețea prin intermediul unui receptor WiFi extern. Puteți începe să utilizați Internetul.
Acum vom trece la următoarea secțiune a articolului.
Instalarea unui adaptor intern fără fir
De exemplu, să ia modelul TP-Link TL-WN751ND (preț aproximativ - 15 US $).
Ajungem dispozitivul din cutie și deșurubați antena atunci când acesta este conectat la modulul (Figura 12), din moment ce nu-l fi instalat în unitatea de sistem.

Figura 12 Departamentul antenei de la adaptorul de rețea (de deșurubare).
Deschideți capacul de sistem și modul în căutarea WiFi slot de pe placa de baza (unul dintre sloturile PCI, care poate fi conectat prin vayf receptor este, în general, sub o placă de sunet) (sm.ris.13)

Figura adaptor 13 slot de pe placa de baza.
Conectează-te și, după un revers înșurubarea antenei, obținem aproximativ următoarea imagine:

Figura 14. Gata pentru a configura built-in WiFi la locul de muncă.
Setarea cardului WiFi intern este diferit de setările de externe: trebuie mai întâi „pus“ drivere, apoi găsi o rețea și conectați la un computer. Detalii despre acești pași, am luat în considerare în capitolul precedent.
Instalarea și configurarea router-ului
De exemplu, să examinăm modelul de proces TP-Link TL-WR841N.

Figura 15 TP-Link TL-WR841ND.
În primul rând, trebuie să vă conectați router la calculator, prin care acesta va fi de configurare. Figura 16 prezintă conectorii, prin care instalarea router-ului (albastru - pentru alimentarea cu energie, roșu - pentru fire de internet care introduce, verde plat - pentru conectarea la calculatorul principal, de unde va fi gestionarea rețelei).

Fig.16 partea din spate a routerului cu conectori.
Mergem la interfața web a router-ului.
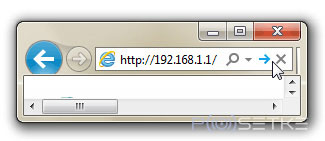
Introducerea unui cuplu de utilizator / parolă. În 90% din cazuri, acest lucru este admin / admin.
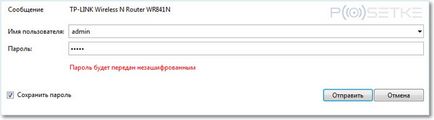
Odată ajuns în fila Setări în căutarea pentru «rețea», și în ea «WAN». Aici trebuie să specificați tipul de rețea. Pentru a determina care conexiunea este potrivit în cazul dumneavoastră, puteți consulta cu furnizorul. Noi apăsați «Salvare» și du-te mai departe.
Mergem la «MAC Clone» (ibid, în «rețea») și faceți clic pe «Clone MAC Address», apoi salvați modificările din nou (a salva).
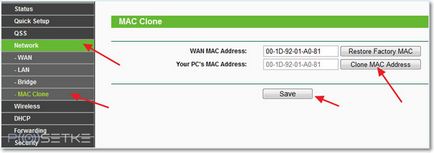
Părăsim «wireles»> «Wireless Settings», în cazul în care introduc toate valorile așa cum se arată mai jos. Singurul lucru pe care îl puteți veni cu numele rețelei, și le furnizați o regiune validă. Nu uitați să salvați.
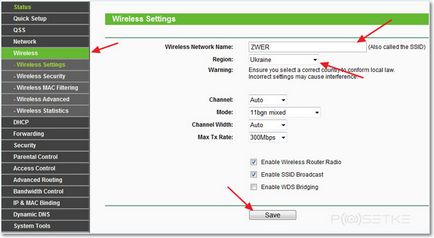
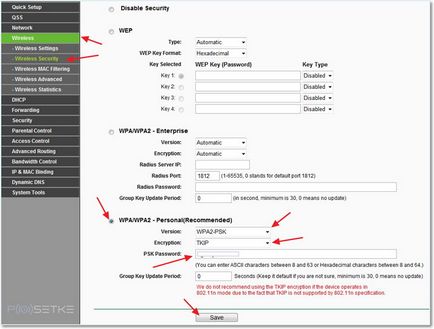
Din nou, vom păstra toate modificările și a finaliza instalarea repornirea router. Pentru a face acest lucru, în căutarea pentru fila «Instrumente de sistem»> «Repornire», în care vom apăsa pe un singur buton pentru a „reseta“.
În acest proces este complet configurarea router. Acum, la calculatorul pe care ați instalat receptor WiFi, este posibil să se rezuma la Internet fără fir. Trebuie să mergi prin PC-ul în „Conexiuni disponibile“ (așa cum - stipulat mai sus), selectați rețeaua creată și se conecteze la acesta.