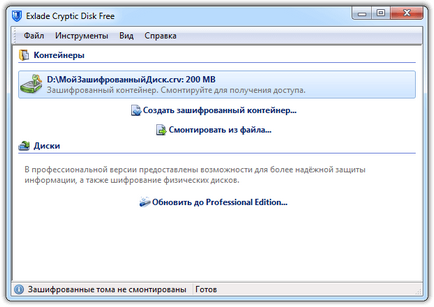Cum de a crea containere criptate
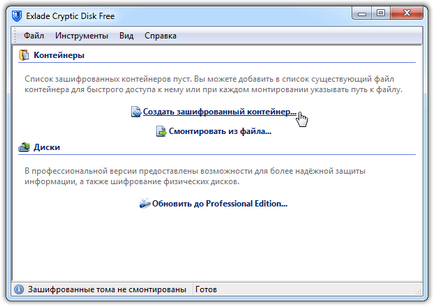
container Criptat - acesta este un fișier criptat obișnuit, care poate fi conectat (montat) la orice literă de unitate liber și de a lucra cu unitatea ca și cu un regulat. Cu toate acestea, ele sunt numite uneori „disc virtual criptat.“ Toate datele înregistrate sunt criptate automat pe un disc. În orice moment, unitatea poate fi oprit (demontează), precum și accesul la informațiile de pe acesta va fi închis. Atunci când sistemul se închide toate unitățile criptate sunt oprite automat. Pentru remontarea pentru a introduce o parolă (sau un fișier și / cheie) pe care l-ați specificat în timpul creării sale. După montarea unui disc virtual criptat toate fișierele de pe acesta sunt disponibile, iar software-ul lor decriptează automat la citirea (când se înregistrează - cifrează). fișier container criptat, puteți copia, muta sau șterge, care este de a face cu ei tot la fel ca și cu un fișier obișnuit.

Pentru a crea un container criptat, avem nevoie de un program profesional special pentru criptarea Cryptic Disk. Cuvântul „profesional“ nu ar trebui să sperie. Programul este cu adevărat conceput pentru protecția profesională a informațiilor în conformitate cu standardele multiple, dar în același timp, are o interfață foarte simplă și prietenoasă, și pas cu pas expertul vă va permite să creați containere criptate fără probleme.
1. Rulați programul Cryptic Disk (prin meniul „Start“ sau comanda rapidă pe desktop) și a vedea fereastra principală a programului (în versiunea Professional în fereastra principală va afișa o listă cu dispozitive fizice).
2. Facem click pe butonul stanga al mouse-ului pe link-ul „Creați un container criptat“.
Începeți pas cu pas expertul pentru a crea containere criptate. În general, fără setări nu pot fi schimbate și merge mai departe, dar ne vom uita la fiecare pas din expert.
3. Specificați calea către fișierul container. Acesta este un fișier disc virtual criptat în care pentru a stoca toate fișierele într-o formă criptată. De asemenea, este necesar să se precizeze mărimea containerului. Din acest parametru depinde de volumul de disc virtual criptat. Document de stocare de 200 MB, ne-ar fi de ajuns, dar dacă aveți de gând să-l stoca în filme, muzică și alte fișiere „grele“, dimensiunea va trebui să-i spun mai mult.
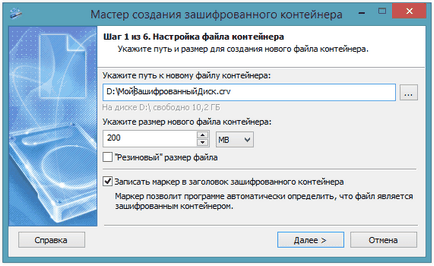
Dacă nu includ un marker de înregistrare opțiune criptat container, atunci nimeni nu poate dovedi că acest fișier este un disc virtual criptat. Daca nu vor pe cineva pentru a dovedi că acest fișier este pur și simplu un fișier ciudat, mai degrabă decât magazin de fișier criptat, opțiunea poate fi activată. Apoi, programul va fi capabil să stabilească faptul că containerul de fișier criptat, și etichetați în mod corespunzător în interfața. Fiabilitatea protecției, această opțiune nu are nici un efect.
4. Configurați opțiunile de formatare. fișierul nostru container - o imagine a noului disc virtual. Pentru a începe cu orice disc nou trebuie formatat. Pe această pagină a expertului, puteți selecta un sistem de fișiere, dimensiunea de cluster, iar eticheta de disc, care va fi afișat pentru unitatea montată în Windows Explorer. Puteți dezactiva opțiunea de formatare, atunci programul va, în general, să nu se angajeze în formatarea disc virtual, și îl puteți formata de unul singur după montare.
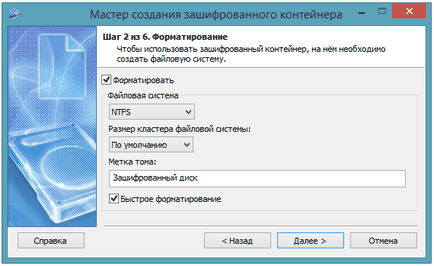
5. Configurarea setărilor de criptare. Dacă nu sunteți un expert în criptografie, vă puteți deplasa în siguranță pe. În caz contrar, această etapă poate schimba algoritmii de criptare care urmează să fie utilizat pentru criptarea datelor pentru a crea containere criptate (clic pe butonul „Change ...“).
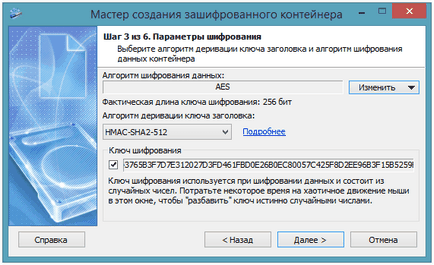
6. Specificați parola și, dacă se dorește, fișiere cheie, care vor fi utilizate pentru a proteja accesul la datele criptate. Pentru a proteja împotriva keylogger, puteți utiliza o tastatură virtuală, un program încorporat. Programul va cere o parolă de fiecare dată când montați containerul criptat.
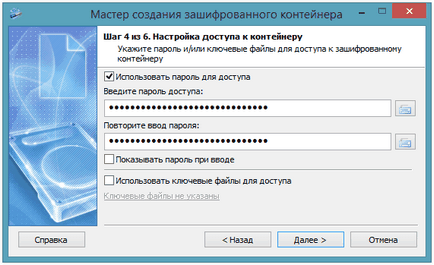
7. Toți parametrii pentru noul container criptat configurat. Verificați-le în expertul și am apăsați pe butonul „Start“.
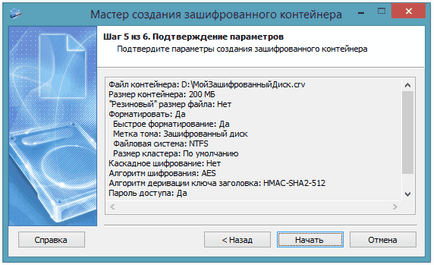
8. Când se finalizează expertul, vom afișa o fereastră solicitându-vă să configurați opțiuni avansate de disc virtual criptat, păstrează o copie de rezervă a antetului și montarea containerului nou creat.
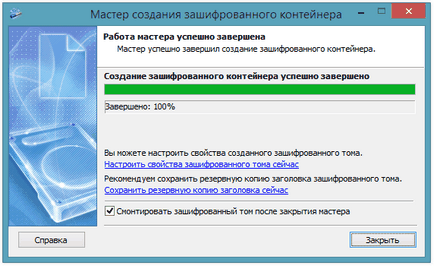
montare
Ne rezervăm inclus opțiunea „Install volum criptat după închiderea expertului,“ și închide expertul. Aceasta deschide o fereastră de montare. Introduceți parola, care este utilizată în timpul creării unui nou container criptat, selectați orice literă de unitate disponibilă și faceți clic pe „OK“.
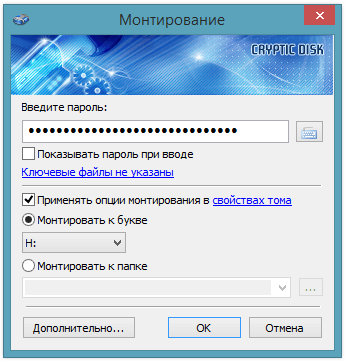
Dacă parola introdusă este corectă, sistemul va avea o nouă unitate cu litera specificată la montaj. El poate lucra ca orice alt disc copie, modifica, înlocui sau șterge fișiere. Singura diferență este că toate datele de pe disc vor fi de fapt stocate în fișierul container montat este criptat.

Pentru a închide accesul la disc virtual criptat trebuie să fie demontată (în cazul în care sistemul se închide în jos se va demontată în mod automat). Puteți utiliza fereastra principală a programului sau din meniul pictogramei programului în tava de sistem.
Nucleul pictograma programului din bara de sistem devine roșie dacă sistemul are cel puțin un container montat criptat.
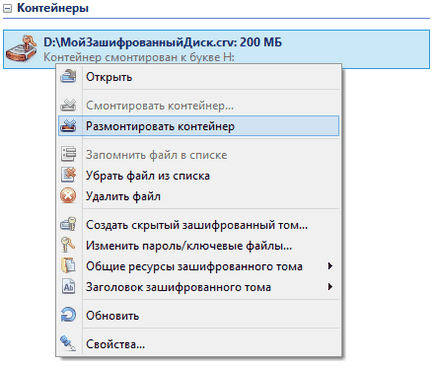
Pentru o funcționare mai convenabil, puteți configura „Properties“ ale containerului criptat. Pentru a face acest lucru, găsiți fișierul container în fereastra principală, faceți clic pe butonul din dreapta al mouse-ului și selectați „Opțiuni ...“ din meniul contextual. Acolo puteți configura „personal“ pentru acest container criptat opțiuni, comenzi rapide de la tastatură, script-uri, sunete, etc. montură
Criptată gata container. de lucru cu succes!