Cum de a crea un nou volum sau a unei partiții în Windows
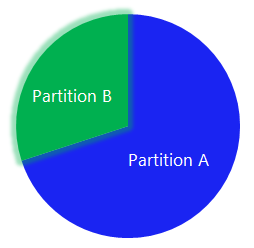
In tutorialul precedent, au atins volumul de compresie sau partiția de disc în Windows. Aici vreau să-ți arăt cum puteți utiliza spațiul nealocat pe disc și de a crea un nou volum, sau a unei partiții folosind instrumentul „Disk Management“ sau folosind linia de comandă.
Cum de a crea un nou volum sau partiție prin „Disk Management“
Deschideți instrumentul „Disk Management“. Pentru a face acest lucru, deschideți dialogul „Run» (Win + R), tastați comanda diskmgmt.msc și apăsați Enter.
Faceți clic dreapta pe nedistribuirea de spațiu și faceți clic pe „Volum simplu nou.“

În expertul, a crea un volum simplu, faceți clic pe „Next“.

Introduceți cantitatea de spațiu pe care doriți să îl utilizați pentru noul volum (sau partiție) și faceți clic pe „Next“.

Atribuiți o literă de unitate și faceți clic pe „Next“.
În pasul următor, puteți modifica opțiunile de formatare, dar acest lucru nu este necesar, mai ales dacă sunteți mulțumit cu setările implicite. În plus, puteți schimba eticheta de volum pe orice nume de preferințe, dar este mai bine să utilizați ceva descriptiv, de exemplu, „Filme“, „Documente“, „Backup“, etc. Puteți activa, de asemenea, opțiunea de a comprima fișiere și foldere. Atunci când sunt selectate toate setările, faceți clic pe „Next“.
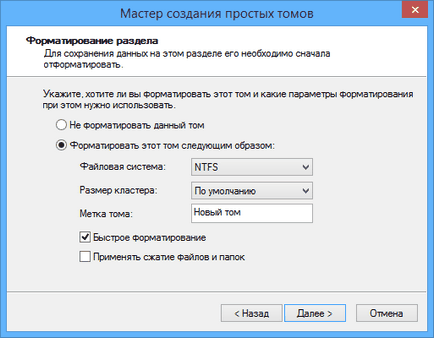
Verificați opțiunile selectate. Dacă există ceva pe care doriți să o modificați, faceți clic pe „Înapoi“ pentru a reveni la pașii anteriori. Dacă sunteți mulțumit, faceți clic pe „Finish“.

După aceea, computerul va trebui să fi creat cu succes o nouă secțiune.
Cum de a crea un nou volum sau a unei partiții din linia de comandă
Deschideți un prompt de comandă cu drepturi de administrator.
Tip diskpart și apăsați Enter.

La DISKPART promptă, lista de tip disc. Această comandă afișează o listă de discuri de pe PC. De asemenea, vă ajută să identificați numărul discului din spațiul nealocat.
Acum introduceți selectați comanda de disc cu numărul de volum, și apoi apăsați Enter: de exemplu, selectvolume 0.

Apoi, tipul de a crea comanda primară partiție. Apoi, veți vedea un mesaj că această secțiune a fost creat cu succes.

Sfat: puteți specifica manual dimensiunea noua partiție. Pentru a face acest lucru, echipa a crea partiția primară trebuie să adăugați dimensiunea = x (unde x - dimensiunea partiției în megaocteți). Întreaga echipă va fi după cum urmează: a crea partiție dimensiunea primară = 1000
Acum, că partiția a fost creată, lista de tipul de volum și apăsați Enter. Ca rezultat, veți vedea că (în cazul meu că 3) sistemul de fișiere RAW. Cu toate acestea, este corectă, dacă spunem că nu este un sistem de fișiere.

Apoi, trebuie să formatați partiția în sistemul de fișiere NTFS. Introduceți formatul de comandă Fs = ntfs rapidă (în cazul în care rapid - aceasta este o declarație care urmează să fie utilizat o modalitate rapidă de format) și apăsați Enter.

Numai că ați creat cu succes și formatat partiția. Ultimul lucru de făcut este de a atribui o literă de unitate la noua partiție. Aceasta este, de asemenea, o sarcină destul de simplu.
Introduceți lista de comandă de volum. nota secțiunea nouă și introduceți selectați comanda de volum. nu uitați să specificați numărul de partiții. De exemplu, în cazul meu, comanda va fi după cum urmează: selectați volumul 3.
Acum aveți două opțiuni pentru a atribui o literă de unitate: puteți introduce pur și simplu Assign de comandă. dar apoi instrumentul DiskPart va atribui în mod automat una dintre literele disponibile pentru noua partiție (aceasta este ceea ce este prezentat în imaginea de mai jos); sau puteți introduce litere Assign = f. unde f - este litera de unitate. Dacă alegeți a doua opțiune, asigurați-vă că scrisoarea pe care doriți să alocați nu deja alocat unui alt disc.
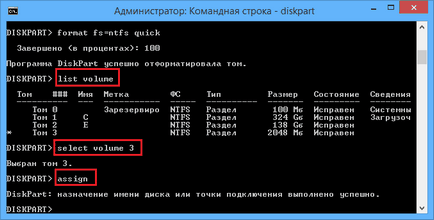
Asta-i tot! Tot ceea ce am scris mai sus lucrări în Vista, Windows 7 și 8.x.