Cum de a estompa fundalul în Photoshop
Dacă aveți nevoie pentru a estompa fundalul în Photoshop, acest tutorial este pentru tine. Fie că este vorba despre o fotografie sau orice altă imagine, tehnica rămâne aceeași. O să-ți spun despre un mod eficient, precum și despre capcana care are loc și cum să-l învingă. Despre problema emergentă de nimeni nu scrie în clasă, așa că am decis să împartă cu propria decizie.
Deschide fotografia în Photoshop. O să-ți arăt cum să estompa fundalul pentru fata asta, nu toate, ci un loc pentru a obține un efect frumos. Puteți în același mod pentru a dilua propria fotografie. Principalul culminant este obiectul care, la domeniul lor. Și evidențiați conștiința.

Cu rectilinie Lassa (poligonale Lasso Tool) selectați obiectul.

Apăsați CTRL + J - Această acțiune taie automat faptul că ați selectat și puneți-l pe un strat nou separat. Va fi o fată.
Du-te înapoi la stratul cu fotografia face o copie a acestuia apăsând CTRL + J.
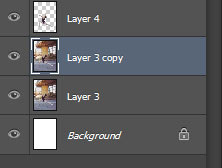
Aceste copii aplică Filter - Blur - Slope Offset (Filter - Blur - Tilt-Shift).
Aici puteți configura modul în care doriți. În cazul în care cercul - locul să rămână ascuțite. Liniile indică amploarea blur de fundal, le puteți muta cum doriți, și chiar înclinați. rezistență neclaritatea poate fi reglată - are o bandă-regulator într-un cerc.

Faceți clic pe OK când ați terminat setarea și de fundal va fi neclară.

Care este problema, atunci apare. Dacă te uiți atent, veți vedea că în jurul conturul fetei - nu este altceva decât o neclară în spatele fetei. Este clar că acest lucru nu se întâmplă în viața mea, și aici este clar că fotografia a fost folosit ca un instrument de procesare Photoshop. Sarcina noastră este de a scăpa de glaf.

Deoarece această problemă este rezolvată într-un fel este posibil.
Eliminați acest strat cu fundal neclar - el nu va fi nevoie. Ar trebui să aveți două straturi - unul cu o fată, celălalt - imaginea de ansamblu. Apăsați CTRL cu fixată pe stratul cu fata - astfel încât să obțineți de selecție.

Du-te la stratul de fotografie, și un strat cu o fată încă în afara de vedere (click pe fata opusa strat glazik).
Alocarea rămâne astfel. Apăsați DEL pe tastatură pentru a elimina zona selectată în fotografie. Apăsați CTRL + D pentru a deselecta. Am eliminat fată astfel încât în locul ei va fi o imagine goală - fundal alb.

Provocarea noastră este de a picta acest loc. Pentru aceasta am folosit instrument Timbrul (Clone Tool). Am încercat să picteze ca și în cazul în care fata nu a fost în fotografie, deși nu este în mod necesar de mult pentru a încerca, principalul lucru al tonurilor de culoare pentru a picta peste fața locului coincide cu poziție culcat - acesta este întregul punct.

Acum, rândul său, la vizibilitatea stratului cu fata, iar filtrul neclaritate de fundal, în același mod am făcut-o înainte. Acum, un rezultat complet diferit. În acest caz, într-adevăr neclară doar de fundal în spatele, dar nu și pe fundal cu fata. Deci, mult mai plăcut căutarea și mult mai mare arată munca de calitate.

În această imagine am arată un exemplu de fundal complet neclară. Doar aplica un Gaussian blur. Acest efect, de asemenea, este acum în vogă, pentru că arată superb. Tehnica este aceeași, numai cu un alt filtru.

Un astfel de fundal neclar este perfect pentru inscripții.
