Cum de a face fundalul estompat în Photoshop
Du-te la modul Quick Mask, făcând clic pe pictograma marcată cu un cerc roșu. În acest mod, va fi capabil de a masca acele zone ale fotografiei pe care doriți să le păstrați ascuțite. Mai târziu, când se aplică un filtru de blur, acestea nu vor afecta aceste zone.
Selectați instrumentul „perie“ în paleta (apăsați B). Ia o perie de dimensiuni medii și vopsea peste zonele pe care doriți să le lăsați neschimbate. În acest stadiu, nu trebuie să fie prea atent.
Vopsea implicit deasupra zonei va fi acoperită de un văl roșu. Acest lucru nu va afecta imaginea.
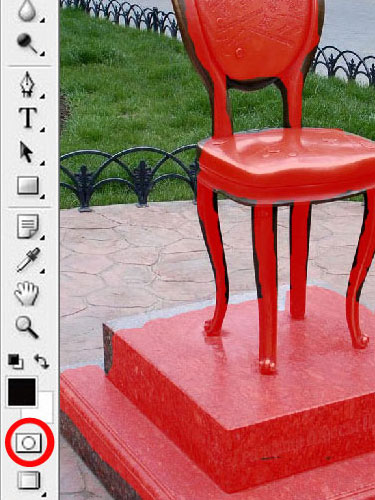
După ce masca este gata în formă de proiect, să ia o perie și de lucru mai subțire detaliile. Cu cât sunt mai complexe și detaliile fine necesare pentru a lucra, mai mici ar trebui să fie pensula. În această etapă are sens pentru a mări dimensiunea imaginii.
Acest proces necesită un pic de dexteritate. Dacă ați pictat accidental peste excesul de teren, trebuie să selectați tasta Eraser (E), pentru a șterge de prisos.

După ce masca este gata, apăsați tasta Q pentru a reveni la modul normal. perdea de culoare roșie dispare, iar întreaga regiune va fi evidențiată nedeghizat. Toate etapele ulterioare vor afecta doar această selecție.
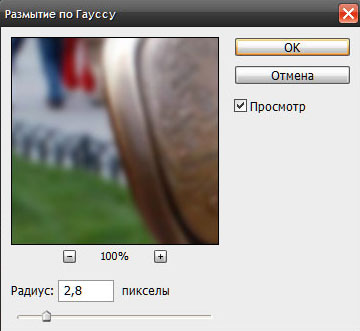
Selectați din meniul Filter: "Blur / Gaussian Blur" (în versiunea în limba engleză a Filter / Blur / Gaussian Blur), pentru a estompa fundalul. Raza de încețoșare Selectați caseta de dialog din dreapta, și faceți clic pe „OK“. In majoritatea cazurilor, raza neclaritate este de la 1 la 3 pixeli. Dar, desigur, fiecare fotografie ar trebui să fie tratate separat. Încercați să joc cu setări, încercând să aleagă cea mai bună opțiune.
În acest moment, există doar câteva recomandări generale. Pentru fotografierea cu unghi larg (de exemplu, în cazul în care imaginea conține o suprafață mare de spațiu) nu ar trebui să încerce prea mult blur. Dacă setați prea mult blur, atunci rezultatul va arata nenatural.
După aplicarea efectului de blur, apăsați Ctrl + D pentru a deselecta, și în cele din urmă a salva imaginea.
