Cum de a face o copie de rezervă a hard disk cu toate datele și ferestrele
Foarte des, multe instrucțiuni înainte de a actualiza driverul sau să instalați orice aplicație, este recomandat să faceți o copie de rezervă pentru calculatorul de recuperare în caz de dezastru, Windows. Trebuie să recunosc că aceleași recomandări, de multe ori dă-mi.
În general, Windows a construit-în funcție de recuperare (dacă nu ați oprit, desigur), dar să-l numesc un super-fiabil și confortabil - nu ar fi. În plus, trebuie remarcat faptul că acest lucru va ajuta la backup-ul nu este în toate cazurile, plus adaugă la faptul că, că recuperează pierderea de date.
În acest articol, aș dori să vă spun despre una dintre modalitățile prin care pot ajuta pentru a face o copie de rezervă de încredere de întreaga partiție de hard disk, cu toate documentele, drivere, fișiere, Windows și așa mai departe.
1) De ce avem nevoie?
1. unitate flash USB sau CD / DVD
De ce este asta? Imaginați-vă dacă a existat o greșeală, și Windows nu se va încărca mai mult - doar apare un ecran negru și toate (de altfel, acest lucru se poate întâmpla după o pană de curent brusc „inofensiv“).
Pentru a porni programul de recuperare - și trebuie să pre-stabilit o unitate flash de urgență (sau o unitate, o unitate flash pur și simplu mai convenabil), cu o copie a programului. Apropo, unitatea flash se va potrivi cu orice, chiar orice vechi de 1-2 GB.
2. software-ul pentru backup și recuperare
În general, acest tip de software mult. Personal, propun să mă opresc pe Acronis True Image.
Acronis True Image

Principalele avantaje (plan de rezervă):
- - crearea rapidă a unui hard disk de backup (de exemplu, pe mea partiție de sistem PC un hard disk cu Windows 8, cu toate programele și documentele este de 30 GB - programul a făcut o copie completă a acestui „bun“ în doar o jumătate de oră);
- - simplitatea și ușurința de operare (suport complet al limbii române + interfață intuitivă, chiar și un utilizator novice să se ocupe);
- - simpla creare a unui drive USB bootabil sau a unui disc;
- - hard disk de rezervă este comprimat în mod implicit (de exemplu, copia mea partiție HDD de 30 GB - a fost comprimat până la 17 GB, care este de aproape 2 ori).
Singurul dezavantaj - programul de plătit, deși nu scump (cu toate acestea, există o perioadă de testare).
2) Crearea unei partiții de hard disk de backup
Imediat pe primul ecran, puteți selecta backup. Run. (A se vedea. Screenshot de mai jos).
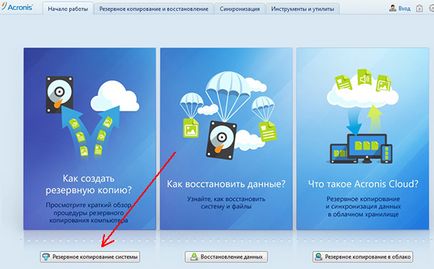
Apoi urmează fereastra de setări. Este important să rețineți următoarele:
- Discurile sunt vom face copii de rezervă (aici pentru a alege le-am recomandăm să alegeți un disc de sistem + disc pe care Windows este rezervat. A se vedea imaginea de mai jos).
- specificați o locație pe un alt hard disk, care va stoca de rezervă. Este recomandabil să se păstreze o copie de rezervă pe un hard disk separat, de exemplu, un extern (acum acestea sunt foarte populare și accesibile).
Apoi, pur și simplu faceți clic pe butonul „Arhivă“.
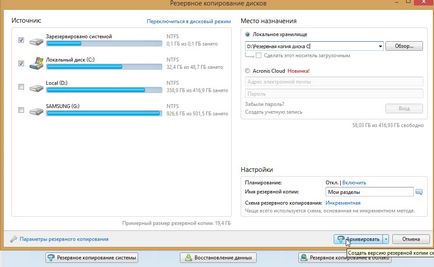
Începeți procesul de creare de copii. Ora creării este puternic dependentă de dimensiunea hard disk, o copie pe care le faci. De exemplu, unitatea mea de 30 GB a fost complet păstrat timp de 30 de minute (chiar și un pic mai puțin de 26-27 min.).
Procesul de backup este cel mai bine să nu descărcați sarcini neautorizate de calculator: jocuri, filme, și așa mai departe.
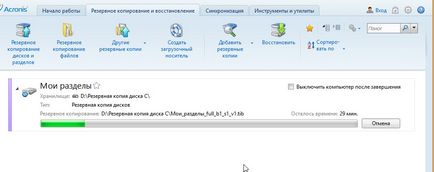
Aici, întâmplător, este o captură de ecran „My Computer“.
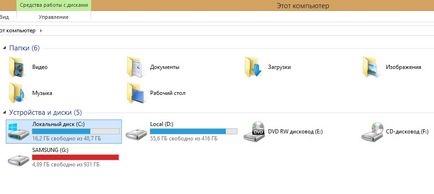
Iar următoarea imagine de backup 17 GB.
Efectuarea de backup regulat (după o mulțime de muncă înainte de a instala actualizări importante, drivere și așa mai departe.) Pot fi mai mult sau mai puțin sigur de securitatea informațiilor, și, în general, performanța PC-ului.
3) Creați o unitate flash de rezervă pentru a porni programul de recuperare
Atunci când discul de rezervă este gata, este necesar să se creeze o altă unitate flash de urgență sau un disc (în cazul în care Windows nu boot, și, în general, de recuperare este cel mai bine realizat prin pornirea de pe o unitate USB).
Și astfel, pentru a începe tranziția la secțiunea de backup și restaurare, și faceți clic pe „crea mass-media bootabil.“
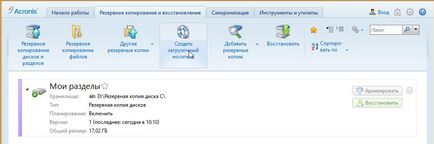
Apoi, puteți pune doar toate casetele de selectare (pentru funcționalitate maximă), și continuă să creeze.
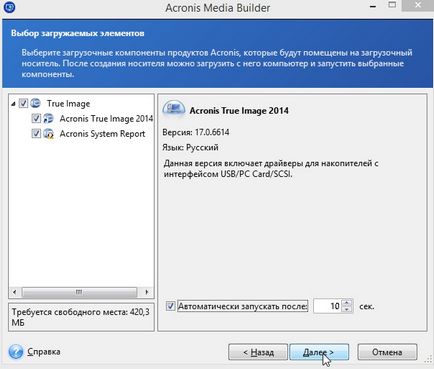
Apoi, am fost rugați să aleagă operatorul de transport, care va fi înregistrată o unitate flash informatsiya.Vybiraem USB sau disc.
Atenție! Toate informațiile de pe unitatea flash va fi eliminat în timpul acestei operații. Nu uitați să copiați fișiere importante de pe o unitate flash.
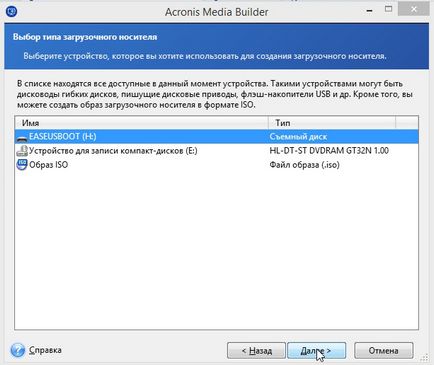
De fapt, toate. Dacă totul a decurs corect, după aproximativ 5 minute (aproximativ) Un mesaj care mass-media bootabil a fost creat cu succes.
4) Restore from Backup
Când doriți să restaurați dintr-o copie de rezervă toate datele necesare pentru a configura BIOS-ul pentru a porni de la o unitate USB, introduceți unitatea flash USB în USB și reporniți computerul.
Dacă procesul de boot de pe o unitate USB este de succes, veți vedea o fereastră ca în imaginea de mai jos. Rulați programul și așteptați pentru încărcare.

În continuare, în „recuperare“ clic „căutare pentru backup“ - găsi unitatea și directorul în cazul în care vom salva o copie de rezervă.
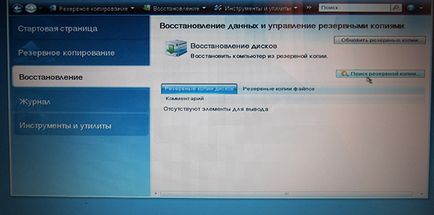
Și ultimul pas - a devenit doar să faceți clic dreapta pe copia de siguranță dorit (dacă aveți mai mult de unul) și începe operațiunea de recuperare (a se vedea imaginea de mai jos.).
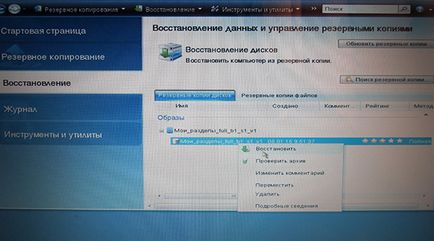
Asta e tot. În cazul în care programul Acronis nu este atins pentru orice motiv, vă recomandăm să acorde o atenție la următoarele: Paragon Partition Manager, Managerul Paragon Hard Disk, EaseUS Partition master.
Asta e tot, tot în toate bune!