Cum de a face pagina de start Google în Chrome
Cel mai probabil, Google este pagina de pornire pentru a implicit Chrome, dar în cazul în care la un moment dat pagina de start a fost schimbat, poate fi necesar să se întoarcă la statutul său de fostul ca Google. Sau sunteți în căutarea pentru o modalitate de a face Google nu numai primar, dar, de asemenea, pagina inițială. Iată ce trebuie să știți pentru a seta Google ca pagina principală și primară.
pași Editare
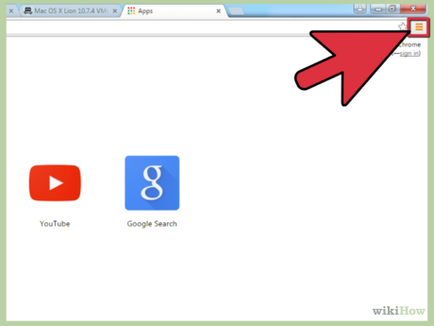
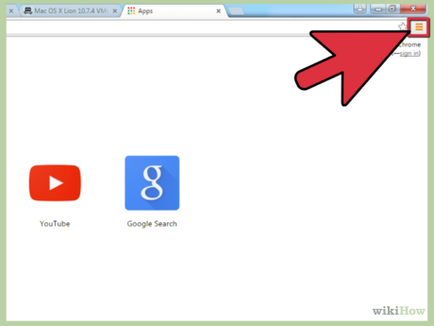
- Icon cu trei linii orizontale „Personalizeaza si control Google Chrome“ din colțul din dreapta sus, chiar sub „x“.
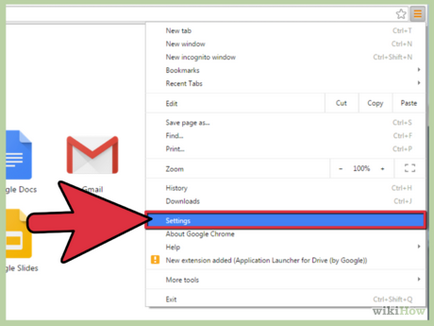
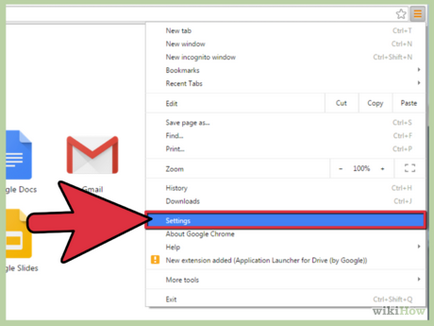
- Dacă selectați această opțiune pentru a deschide o pagină goală, sau fila „Settings“ se va deschide în aceeași filă.
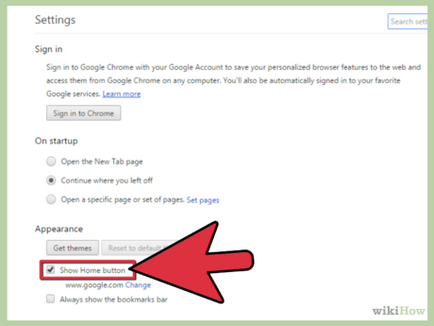
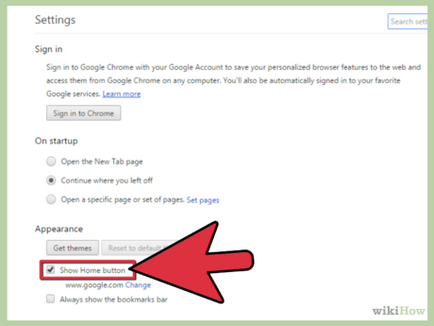
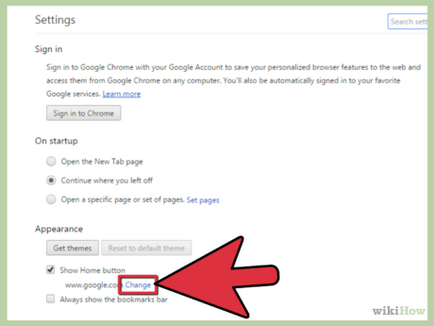
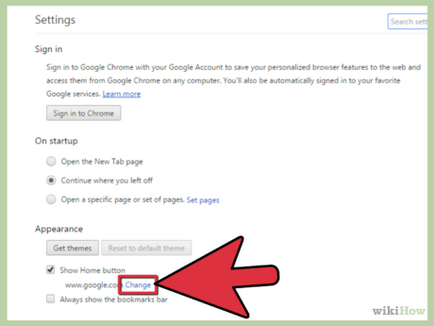
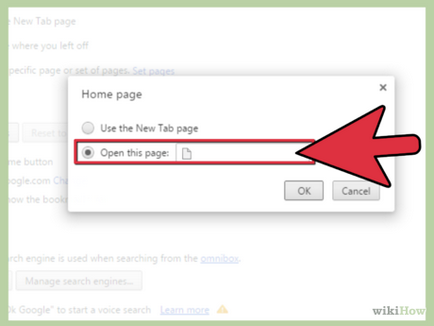
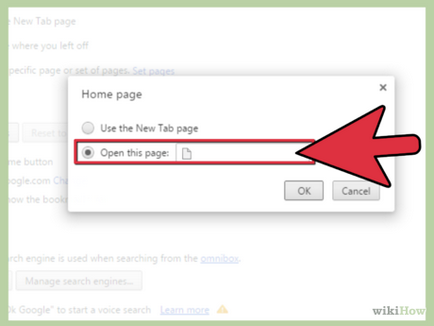
- Prima opțiune - „New Tab“ - vă permite să utilizați o pagină goală ca acasă.
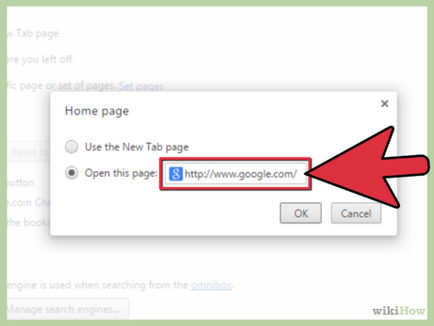
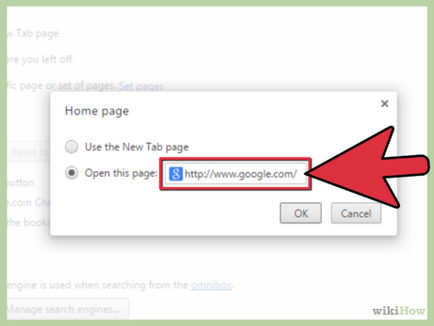
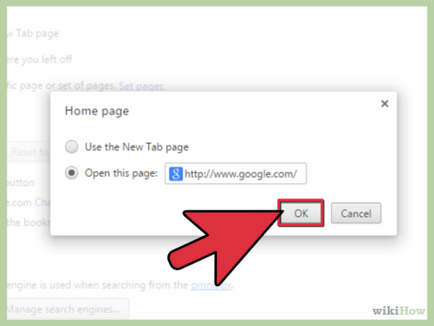
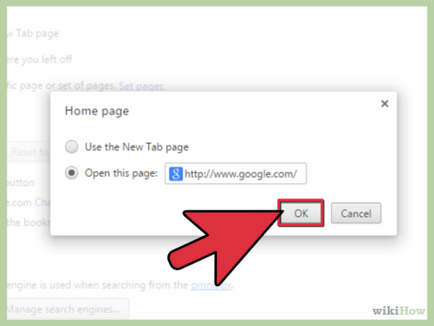
- Veți reveni la pagina „Setări“, nu mai e nimic de făcut.
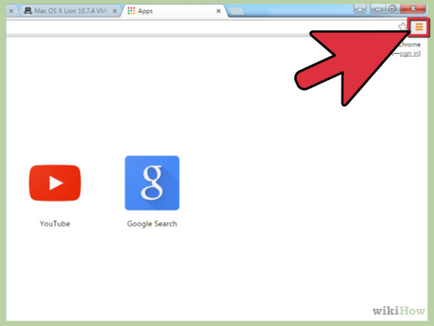
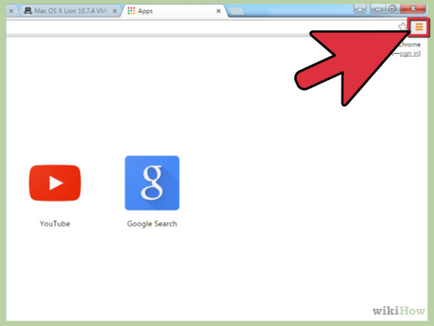
- Butonul „Setări și de control Google Chrome“ în colțul din dreapta sus sub „x“, trei linii orizontale reprezentate pe ea.
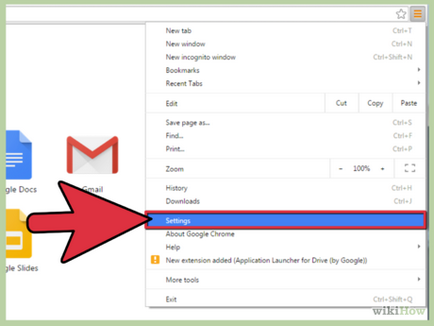
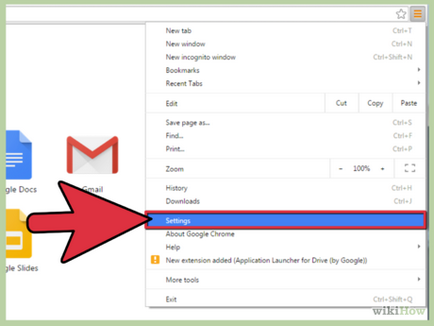
- Dacă fila curentă - o pagină goală, apoi „Setări“ se va deschide în aceeași filă.
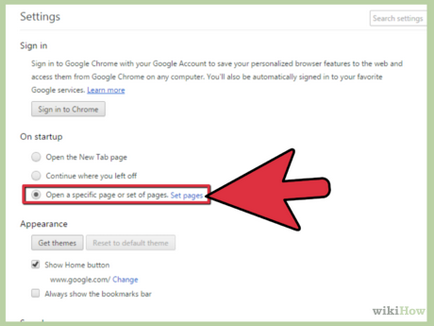
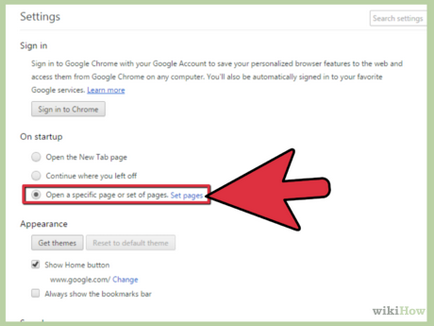
- Alte opțiuni de sub „pornire“: opțiunea „Filă nouă“, care, atunci când lansezi Chrome se va deschide o pagină goală, precum și opțiunea „Pagini recente“ deschide pagina activă la momentul încheierii sesiunii precedente.
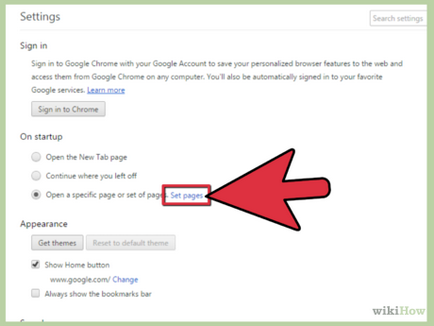
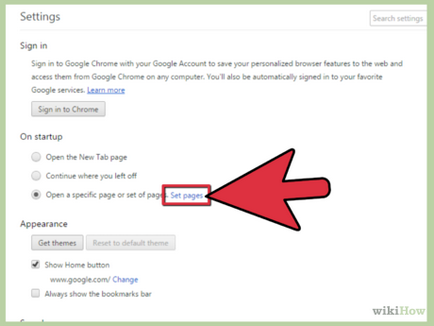
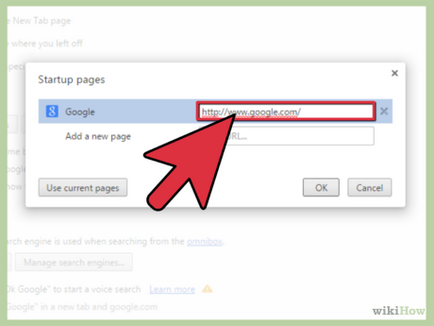
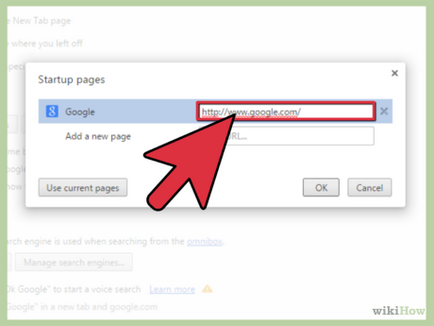
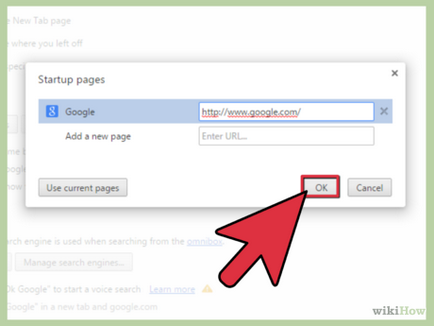
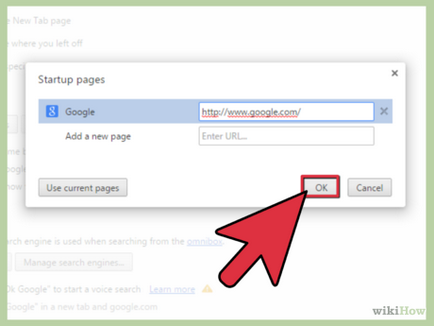
- Veți reveni la pagina „Settings“, în cazul în care nimic altceva de făcut.
Metoda 3 din 3:
Google configurat ca pagină de start, în cazul în care este deschis pe una din file Edit
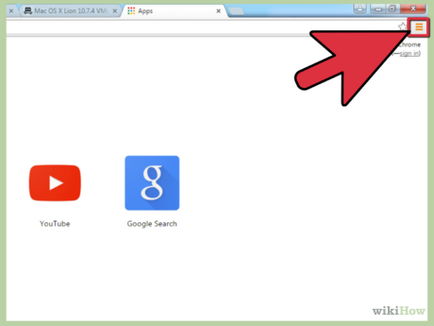
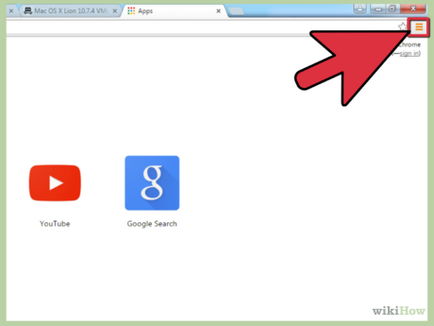
- Meniu Icons este un mic buton cu o imagine a celor trei linii orizontale. Acesta poate fi găsit în „x“ din colțul din dreapta sus al browser-ului.
- Asigurați-vă că pagina inițială a Google deschide. Această metodă funcționează numai dacă pagina Google este deschis în browser-ul pe parcursul următoarelor acțiuni.
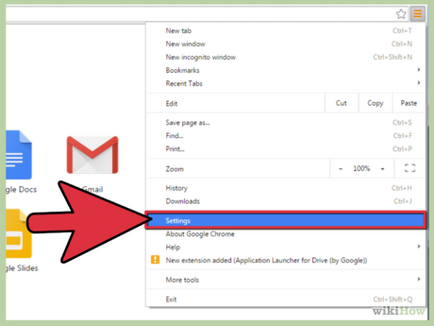
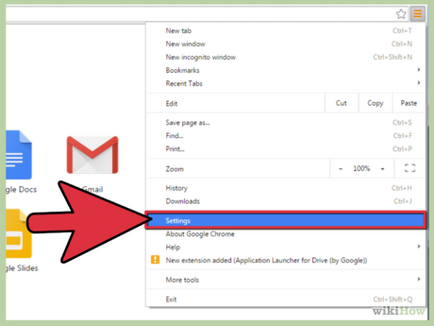
- Nu blocați fila Google.
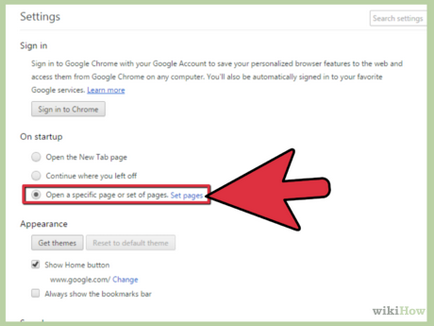
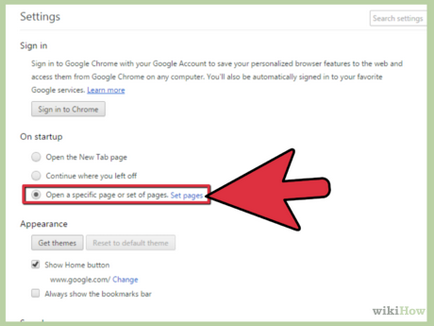
- Alte opțiuni de sub „pornire“: opțiunea „Filă nouă“, care, atunci când lansezi Chrome se va deschide o pagină goală, precum și opțiunea „Pagini recente“ deschide pagina activă la momentul încheierii sesiunii precedente.
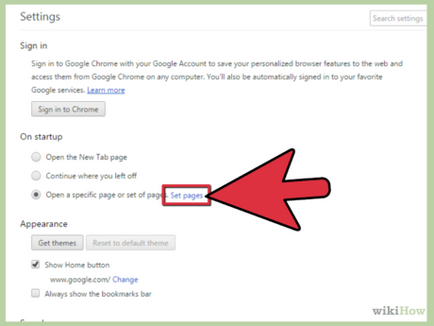
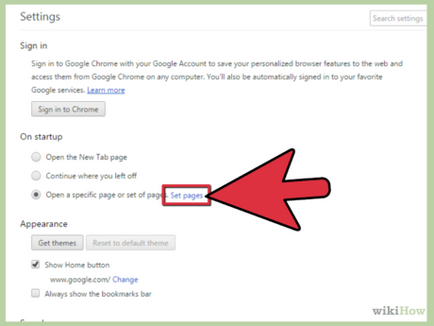
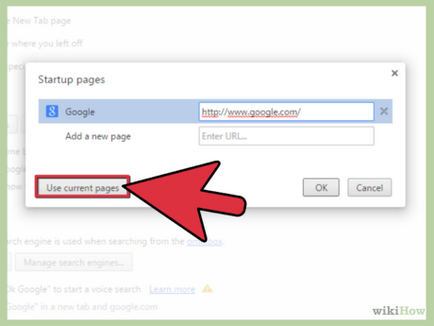
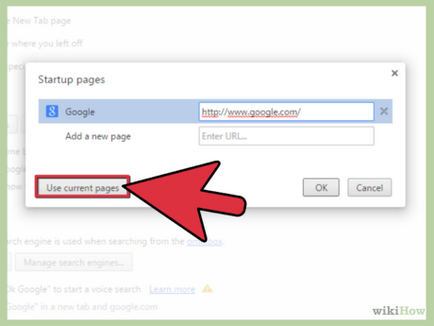
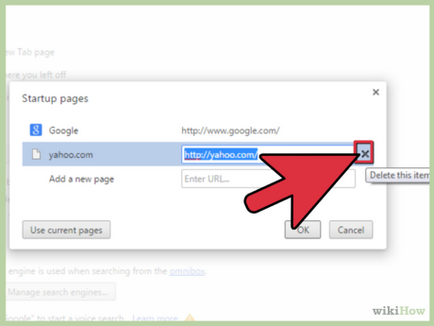
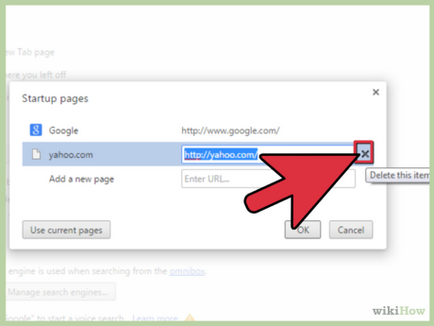
- Plasați cursorul pe colțul din dreapta al casetei de dialog, chiar în spatele paginii pe care doriți să-l ștergeți. Ar trebui să vedeți „x“.
- Dați clic pe „x“, pentru a elimina pagina.
- Continuați să ștergeți pagini până când nu există decât Google.
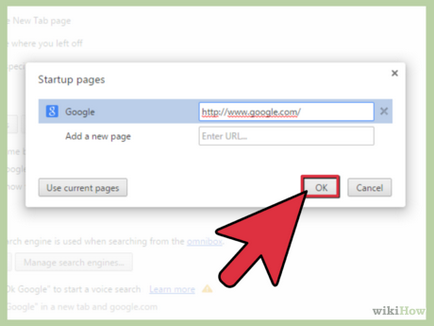
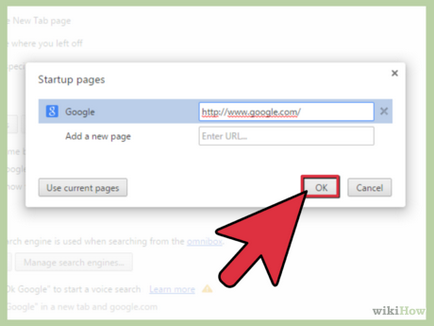
- Vei reveni la „Settings“ Chrome. Această etapă nu mai necesită nici o acțiune.