Cum de a rotunji colțuri în Photoshop trei moduri simple

Bună dimineața tuturor, ziua, seara sau noaptea. Cu tine din nou și din nou Dmitry Kostin. Odată ce am fost în căutarea prin diferite imagini si apoi mi-a plăcut unele dintre ele sunt. Și a plăcut faptul că au margini rotunjite. Imediat cumva se pare interesant. Nu găsiți? Și așa în lecția de azi, aș dori să vă spun cum să Colțuri rotunjite în Photoshop într-o fotografie uitat interesant.
Asta îmi place Photoshop, este faptul că, în multe cazuri, unul și același lucru se poate face în mai multe moduri. Deci, este aici. Să începem fotoshopstvu noastră.
netezire simplu
- Deschideți orice imagine în Photoshop, cum ar fi o fotografie a mașinii.
- Acum, alege instrumentul „Dreptunghi Selection“ și selectați imaginea, dar nu complet, astfel încât toate părțile au avut un pic de spațiu.

- Acum, du-te la meniul „Selection“ - „Modificare“ - „Smooth“ Vei deschide o mică fereastră în care va trebui să introduceți raza netezirii. Ei bine, totul depinde de dimensiunea imaginii originale. Pentru această imagine, am decis să pun 20 de pixeli. Dar imaginea de ansamblu - că este de dorit să se stabilească raza și mai mult. Apoi experiment. În acest caz, puteți anula oricând și să încercați un alt număr.
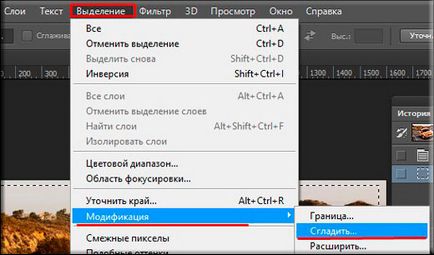
- Vezi tu? Acum colțurile rotunjite privind alocarea. Dar, după cum știți acest lucru nu este tot. Vrei să taie acest domeniu. Pentru a face acest lucru, „Edit“, accesați meniul și alegeți opțiunea „Cut“, sau de a folosi CTRL + scurtătură X. Dupa aceste manipulări va dispărea conținutul în interiorul zonei selectate. Sa întâmplat? Excelent!

- Acum aveți nevoie pentru a crea un nou document în Photoshop. Doar spun că nu ar trebui să pună nici o lățime și înălțime parametri, ca dupa ce am taiat imaginea, aceste setări sunt ajustate automat la parametrii obiectului tăiat. Ie pur și simplu faceți clic pe OK.
- Ei bine, ultimul bar. Acum, trebuie să introduceți obiectul nostru este tăiat. Pentru a face acest lucru, mergeți la meniul „Edit“ și alegeți opțiunea „Paste“. sau apăsați combinația de taste CTRL + V «» chei. Asta e tot. După cum vedeți, acum avem o imagine cu margini rotunjite. Veți avea nevoie doar pentru a salva imaginea.
Netezirea limitele folosind
Această metodă este similară cu cea precedentă, dar încă foarte diferite. Facem tot ce ne stă cu aceeași imagine.
style = "display: block"date ad-client = "ca-pub-4066320629007052"
date ad-Slot = "5193769527"
data-ad-format = "auto">
- Selectați întreaga regiune în ansamblul său. Pentru a face acest lucru, utilizați fie instrument de „dreptunghi de selecție“ sau apăsați tasta combinație CTRL + A.

- Acum, selectați „Selection“ - „Modificare“ - „de frontieră“. Vei ieși o mică fereastră în care va trebui să aleagă dimensiunea frontierei. Am pus 15 pixeli. Puteți experimenta.
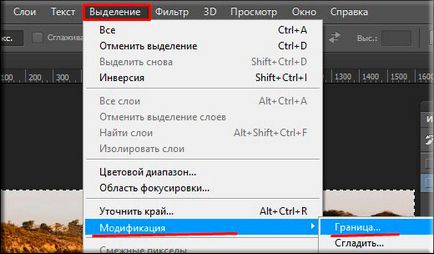
- După cum puteți vedea aveți de selecție a fost un dublu. Acest lucru este normal. Iar următorul pas trebuie să faci același lucru ca și prima metodă, și anume, alegeți „Selectare“ - „Modificare“ - „Smooth“ Pune-l în cazul în care raza de curbură. Pun pariu 30.
- Și acum, apăsați CTRL + X și vă va tăia zona din jurul imaginii și, astfel, imaginea ta principală va fi cu colturi rotunjite. Este adevărat că va fi de fundal în jurul imaginii. Dar nu va fi vizibil (în cazul în care este de culoare albă, desigur). Ei bine, dacă este absolut enervant, puteți decupa imaginea și de a face altceva de făcut pentru a elimina excesul de fundal. Ei bine, salvați, și totul va fi bine.

Odată cu crearea figurii
Aceasta este a treia cale este deja în mod fundamental diferite de cele două anterioare. Deci, se odihnească câteva secunde și merge mai departe. Imaginea nu se va schimba, și încărcați din nou această mașină în Photoshop.
- Dar, pentru acțiuni suplimentare avem nevoie de o cifră. Du-te la bara de instrumente și selectați un instrument de acolo „dreptunghi cu margini rotunjite“ de la „Forme“ grup de instrumente.

- Acum, utilizați acest instrument, precum și o selecție dreptunghiulară, și anume țineți apăsat butonul stâng al mouse-ului în colțul din stânga sus, apoi trageți totul la colțul din dreapta jos. Astfel, dreptunghi cu margini rotunjite ar trebui să închidă imaginea noastră principală.
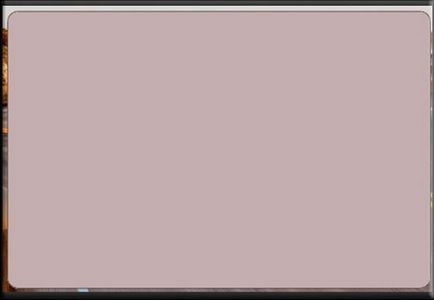
- După cum puteți vedea, cifra este creat pe un nou strat. Asta e ceea ce avem nevoie. Asta e doar succesiunea lor nu ne convine. Ai nevoie pentru a pune un strat pe partea de sus a stratului de imagine al dreptunghiului. Pentru a face acest lucru, țineți apăsat butonul stâng al mouse-ului pe stratul cu imaginea și mutați-l în sus o poziție. Dar, înainte de asta, faceți clic pe lacătul pentru a debloca stratul. Apoi, un strat al mașinii va cădea pe partea de sus a figurii.
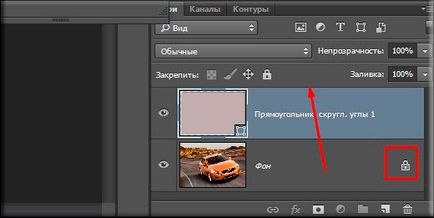
- Acum, selectați stratul cu imaginea și faceți clic pe butonul din dreapta al mouse-ului, apoi selectați „Create Clipping Mask“.
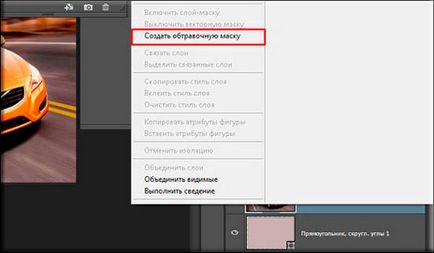
Puteți vedea că ați venit în cele din urmă? Imaginea a devenit o zagruglennymi margini, și toate din cauza faptului că acesta apare numai atât, în cazul în care ar trebui să ne desenat un dreptunghi rotunjit. Dar acum aveți posibilitatea să tăiați excesul cu ajutorul instrumentului Pho pomoschtyu „cadru“ sau altceva chiar a păstra imaginea și trebuie să fie o imagine separată, cu colțuri rotunjite.

Încearcă să faci totul singur, și în același timp și să spună care dintre metodele prezentate Bolle ați preferat.
Și apropo, dacă aveți spații în Photoshop, sau pur și simplu doriți să exploreze pe deplin cât mai curând posibil, atunci am foarte recomandăm să vezi un curs minunat pe Photoshop pentru incepatori. Cursul este bine făcut, spune și arată totul bine și toată lumea înțelege materialul în detaliu.
Cu stimă, Dmitry Kostin