Cum de a scrie o continuare la masă într-un cuvânt
Cum de a scrie o continuare la masa în Word
În timp ce lucrează cu documente MS Word, necesitatea de a imprima nu numai textul poate fi, dar, de asemenea pentru a insera o imagine, face un tabel sau grafic în Word. Pe site-ul nostru puteti gasi articole detaliate despre cum se face un tabel în Word. și cum să construiască un grafic în Word. Am scris despre și de a lucra cu tabele, de exemplu, cum să combini sau să împartă masa în Word.
În acest articol vom vorbi din nou despre tabele. Să presupunem că aveți un tabel într-un document care nu se potrivește pe o foaie, și ia două, trei sau mai multe foi. În conformitate cu regulile de înregistrare și cerințele scrise în standard, pe a doua foaie, cât și toate ulterioare, în partea de sus a tabelului ar trebui să fie inscripția: „Continuarea tabelului ...“.
Pentru a începe cu, Consiliul a inclus afișarea de caractere non-imprimare, pentru a face clar în cazul în care acesta va fi adăugat la diferența și este un semn de la sfârșitul liniei. Dacă utilizați ele nu sunt utilizate, după ce a făcut semnul corespunzător pe o masă în Word, aceste semne pot fi dezactivate.
Pentru a face acest lucru din fila „Acasă“ în grupul „Punctul“, faceți clic pe „Arată toate semnele.“ După aceea, documentul poate fi văzut marchează începutul / sfârșitul paragrafului, lacunele markeri pentru a umple textul de celule și mai mult.
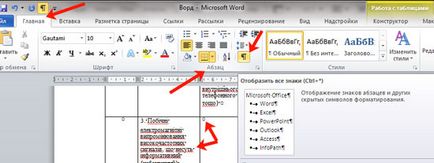
Cum să semneze continuarea tabelului în Word: 1 mod
Deschideți documentul pe care doriți și derulați prin ea până la acea pagină există un tabel în care să facă o continuare inscripție a tabelului în Word.
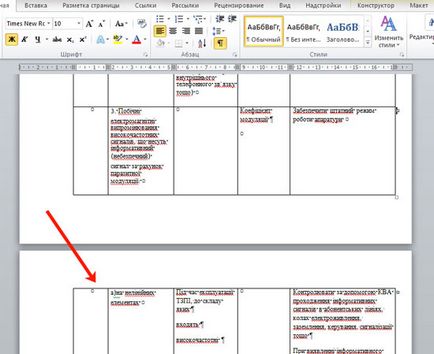
Apoi, pe foaia de sus, pune cursorul la sfârșitul textului în ultima caseta din dreapta și apăsați pe «Ctrl + Enter».
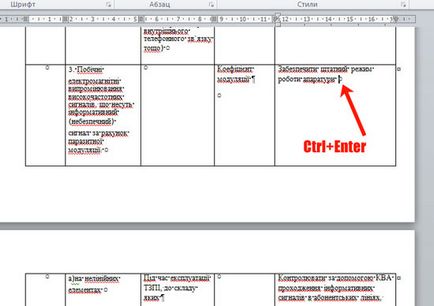
Tabelul va fi adăugat la pauză pagină, și este împărțit în 2 părți. Plasați cursorul după cuvintele „sfârșit de pagină.“ lângă marcatorul vertical negru și introduceți textul dorit.
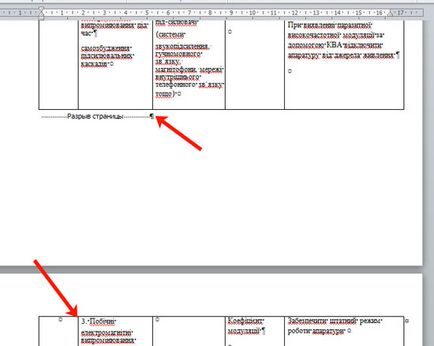
text adăugat pentru a fi transferat automat în a doua foaie, iar continuarea inscripția a tabelului va fi doar pe acea parte a mesei care începe la pagina a doua.
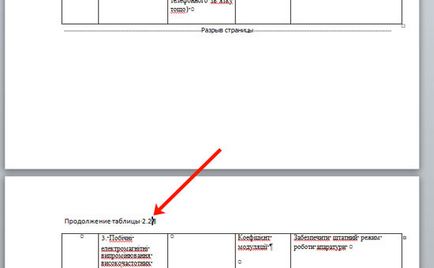
Această metodă este cel mai bine utilizat atunci când aveți la fiecare date noi în tabelul ocupat de una sau două linii. Dacă aveți un rând în tabel este împărțit în mai multe celule, și fiecare lot de text, care are o linie, și linii de 5-6, apoi utilizați a doua metodă.
Cum sa faci o inscripție pe o masă în Word: Metoda 2
Acum, să ia în considerare această opțiune: aveți o masă mare în document și în celula este scris o mulțime de text, la fel ca în exemplul. Dacă utilizați doar prima metodă, apoi inserați o întrerupere de pagină după ultima linie a tabelului vor fi transferate automat la a doua foaie. Ca urmare, prima foaie va fi o mulțime de spațiu gol, și nu se poate face, în special în documentele oficiale, care sunt eliberate în conformitate cu GOST.
Plasați cursorul la sfârșitul textului în celula din dreapta jos. Apoi, faceți clic pe tab-ul „Lucrul cu tabele“ - „Layout“ și grupul „rânduri și coloane“, faceți clic pe butonul „Insert din partea de jos.“
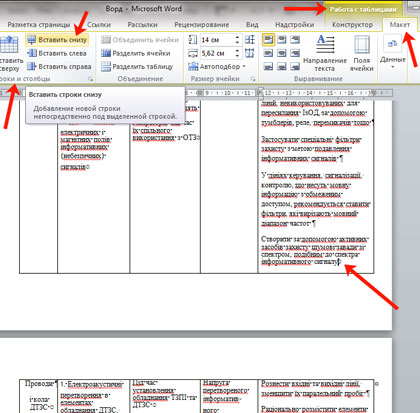
Noul rând apare în tabel. Selectați-l complet, făcând clic pe mouse-ul pe marginea din stânga lângă linia dată. Apoi, pe fila „acasă“ în câmpul pentru font, tastați numărul „2“ - o dimensiune a fontului, și apăsați «Enter».
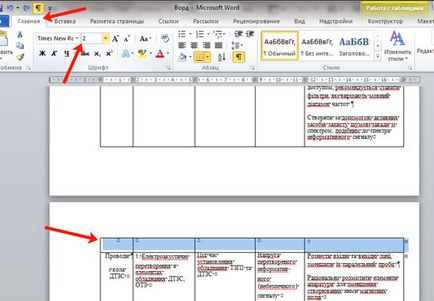
Linia din a doua foaie este mutat la primul capăt. Plasați cursorul în celula din dreapta jos (acesta va fi practic invizibil, deoarece nu este setat la „2“ dimensiunea fontului) și apăsați pe «Ctrl + Enter».
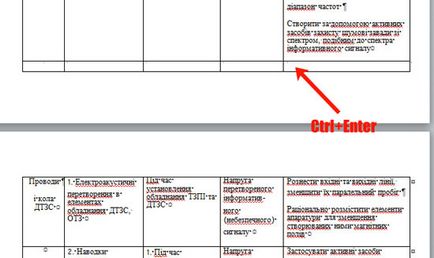
După aceea, acesta va fi adăugat la sfârșit de pagină. Plasați cursorul după expresie în cazul în care este necesar stick de negru pe verticală - sfârșitul unui paragraf și introduceți textul dorit.
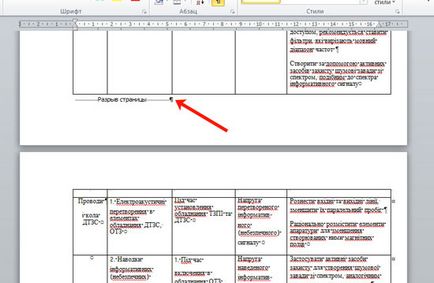
Deasupra mesei pe a doua foaie va fi scris de masă a continuat ... Acum să scoateți linia suplimentară. Selectați-l și apăsați pe «Ctrl + X».
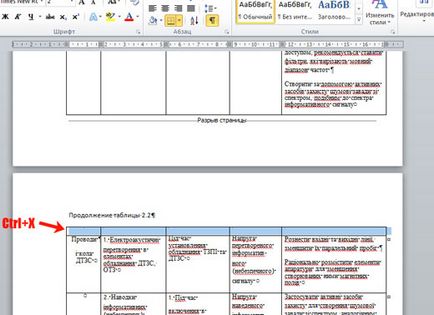
Asta trebuie să facă continuarea inscripție a tabelului în Word, fără a transfera ultimul rând al tabelului din prima foaie la a doua.
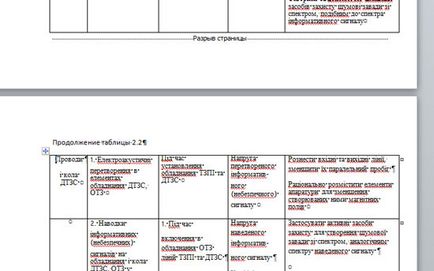
Sper că va reuși, iar acum scrie fraza continuarea tabelului în Word, puteți doar câteva minute.
Împărtășiți articol cu prietenii tăi: