Cum la spre Fix fonturi neclare ferestre 10

În primul rând ne vom concentra asupra modului de a rezolva problemele legate de schimbarea rezoluția ecranului, care sunt evidente pentru majoritatea utilizatorilor, dar nu pot fi contabilizate incepatori, iar apoi - alte moduri de a corecta neclaritatea textului în Windows 10.
Notă: în cazul în care fonturile au devenit neclare după recenta schimbare a parametrilor de scalare (125%, 150%) în afișajul Setări (paragraful „Modificarea dimensiunii textului, aplicații, și alte elemente“), încercați să porniți o repornire (chiar dacă pentru acest lucru mai mult de o dată de putere-off cycled ca în 10-ke nu este același lucru ca și repornirea sistemului).
Verificarea rezoluția ecranului
Acest articol este pentru utilizatorii care nu sunt de până la final este ceea ce rezoluția nativă a ecranului monitorului, și de ce rezoluția sistemului trebuie să corespundă fizic.
Astfel, monitoarele moderne au un parametru cum ar fi rezoluția fizică, care reprezintă numărul de pixeli pe orizontală și pe verticală, pe matricea de ecran, de exemplu, 1920 × 1080. Mai mult decât atât, în cazul în care sistemul ați instalat orice rezoluție care nu este un multiplu de diferite fizice, veți vedea distorsiunea și estomparea fonturilor.
Prin urmare, dacă nu sunteți sigur, asigurați-vă că ați pus în Windows 10 meci rezoluția efectivă de ecran rezoluția ecranului (și, în unele cazuri, acest lucru poate duce la faptul că fontul te simți prea mic, dar poate fi parametrii de scalare corectate).
Notă: Dacă utilizați mai multe monitoare (sau monitor + TV), și imaginea pe ele duplicat, apoi Windows utilizează atunci când duplicat aceeași rezoluție pe ambele ecrane, în același timp, pentru unele dintre ele ar putea fi o „non-nativ“. Există o singură soluție - pentru a schimba modul de funcționare a două monitoare pentru a „extinde ecranele“ (prin apăsarea Win + P) și a stabilit pentru fiecare dintre monitoarele rezoluția corectă.
Fix de text neclare atunci când zoom
Dacă problema cu fonturi neclare a apărut după schimbarea dimensiunilor elementelor din „clic-dreapta pe desktop“ - „Display Settings“ - „Modificarea dimensiunii textului, aplicații, precum și alte elemente“ 125% sau mai mult, iar computerul sau laptopul pentru repornirea sistemului nu a rezolvat problema, încercați următoarea opțiune.
- Apăsați Win + R și introduceți dpiscaling (sau mergeți la Control Panel - Display).
- Faceți clic pe elementul „Setați un nivel de zoom personalizat“.
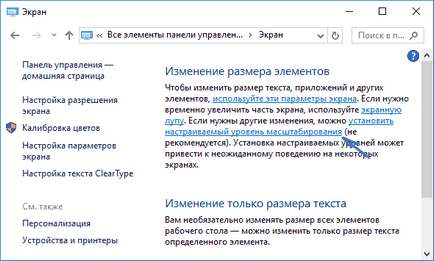
- Asigurați-vă că acesta este setat la 100%. - în cazul în care nu, schimba la 100, se aplică, și apoi reporniți computerul.
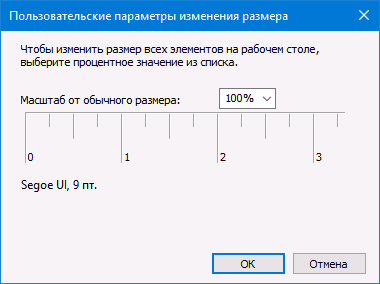
A doua versiune a aceleiași metode:
- Faceți clic dreapta pe desktop - setările de ecran.
- Readuceți zoom-ul la 100%.
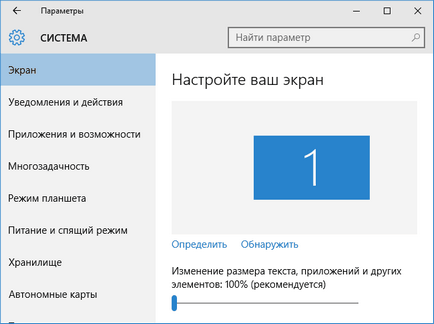
- Du-te la Panoul de control - Afișare, faceți clic pe „Setați nivelul de zoom personalizat“ și setați scalarea dorită de Windows 10.
După aplicarea setărilor, vi se cere să iasă din sistem și după introducerea ar trebui să vedeți schimbarea dimensiunea fontului, și elementele, dar fără neclaritate (atunci când se utilizează această opțiune se aplică la scară diferită decât setarea din ecranul pentru Windows 10).
Cum la spre Fix fonturi neclare în programe
Nu toate programele de suport pentru Windows scara corectă schimbare și, ca urmare, în anumite aplicații, puteți vedea fonturile neclare, în timp ce în restul sistemului, astfel de probleme nu sunt respectate.
În acest caz, puteți corecta problema după cum urmează:
- Faceți clic dreapta pe comanda rapidă sau fișierul executabil și selectați „Properties“.
- În fila „Compatibilitate“ setați marca în „Dezactivare zoom imaginea ecran de înaltă rezoluție“ și a aplica setările.
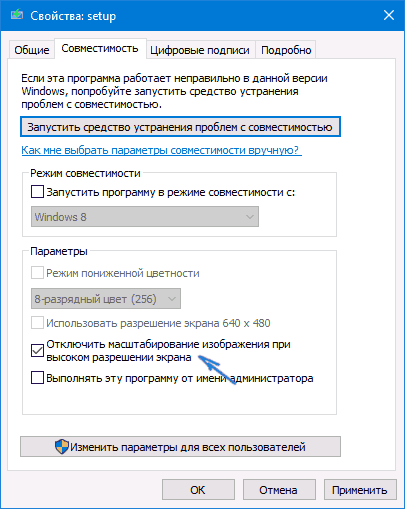
Când porniți programul următor, problema cu fonturile neclare apar nu ar trebui să fie (cu toate acestea, ele pot fi mici pe ecran cu o rezoluție înaltă).
Încercați să dezactivați sau să configurați această funcție și pentru a verifica dacă problema este rezolvată. Pentru a face acest lucru, de tip într-o căutare pe bara de activități și începe ClearType „Configurare text ClearType».
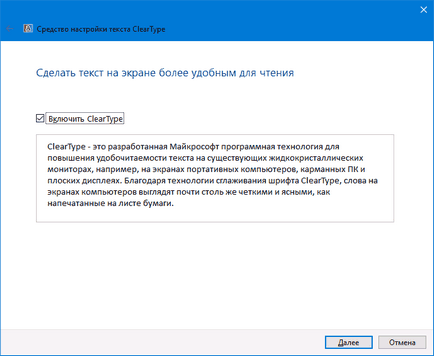
După aceea, încercați ca o alternativă la stabilirea funcției și opțiunea de a dezactiva aceasta. Detalii: Setarea ClearType în Windows 10.
informaţii suplimentare
Internetul are, de asemenea, un program Windows 10 DPI Neclară Fix, conceput pentru a rezolva problema cu fonturi neclare. Programul, după cum am înțeles, utilizați a doua metodă în acest articol, atunci când, în loc de scalare pentru Windows 10 folosind scala „vechi“.
Pentru a utiliza suficiente pentru a stabili programul «Utilizarea Windows 8.1 DPI scalare» și setați nivelul de zoom dorit.
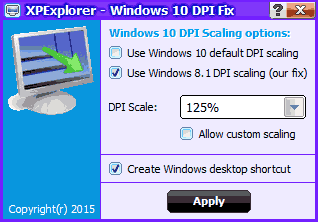
Descărcați programul de pe site-ul windows10_dpi_blurry_fix.xpexplorer.com dezvoltatorului - pur și simplu nu uitați să verificați pentru VirusTotal.com (în prezent, este curat, dar există comentarii negative, astfel încât să fie atent). De asemenea, rețineți că rulează un program este necesară la fiecare repornire (ea se adaugă la pornire.
Și dintr-o dată, și va fi interesant: