Cum pot elimina bara de căutare din Windows 10
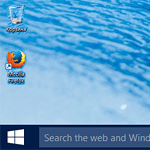
Dezvoltatorii de sistemele de operare Windows 10, bara de activități, de lângă butonul „Start“ a fost adăugat la bara de căutare, care combină capacitățile de căutare precum și local, pe computer și pe Internet, utilizând motorul de căutare Bing (căutare pe web și Windows) .
Potrivit informațiilor disponibile, Bing va fi unul și singurul motor de căutare pentru sarcini care Microsoft va utiliza în Windows 10 în mod implicit.
După cum puteți vedea, noua bara de căutare durează prea mult spațiu pe PP și, în opinia mea, este inutilă, așa cum duplicat în butonul de meniu „Start“. Da, și este folosit de mulți rar.
În acest caz, sistemul de operare nu permite utilizatorului să schimbe Bing pe orice alt motor de căutare, cum ar fi Google sau Yandex.
Și, după cum îmi place foarte mult să utilizați Google ca un „sniffer“, este firesc ca un Bing mă voi referi nu se îndoiesc de multe ori înțelepciunea de a plasa pe panoul de PP pentru mine personal.
Din fericire, este posibil de a transforma cu ușurință off sau de a face o mult mai mică pentru acei utilizatori cărora le place toate la fel este locația și funcționalitatea.
Cum de a elimina bara de căutare
1. Faceți clic pe butonul din dreapta al mouse-ului pe PP numesc „Properties“
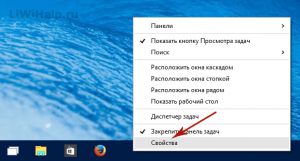
2. Du-te la „bara de instrumente“ tab-ul și în partea de jos, în loc de «caseta de căutare Arată» alegeți opțiunea „dezactivat“, apoi unul câte un singur clic pe butonul „Apply“ și „OK“
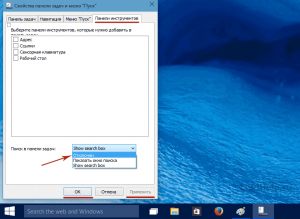
Obținem rezultatul dorit
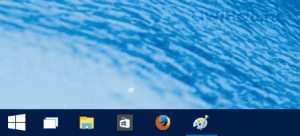
CUM SĂ Compact
1. Prin urmare, în aceleași setări, selectați „Arată o casetă de căutare“, apoi faceți clic pe „Apply“ și „OK“
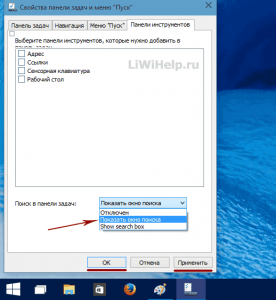
Obținem o versiune mai compactă
Vă mulțumesc pentru atenție!
P.S. Pe acest blog multe lucruri mult mai interesante pentru a verifica șederea, nu merg la o dată!