Cum sa faci foaia de album în Word cuvânt MS Office - lucrul la instrucțiunile computerului și sfaturi -


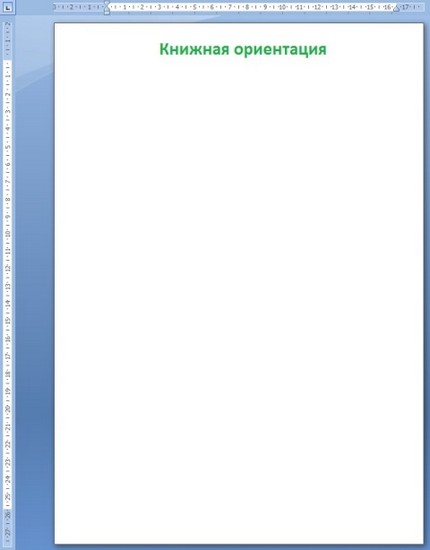
Metoda 1. Pe banda
Cele mai recente versiuni ale Microsoft Office Word pentru a transforma pagina este foarte simplu: pe bandă, apăsați pe fila Page Layout - Orientare - Peisaj.

Icoane „vorbesc“: confuz, care este pagina peisaj, și ceea ce o carte este imposibil.
Cu această metodă, peisajul devenind documentul.
Metoda 2: O fereastra Page Setup
Acolo, pe panglica Page Layout - săgeata mică în colțul din dreapta jos - Domenii-orientare: Peisaj
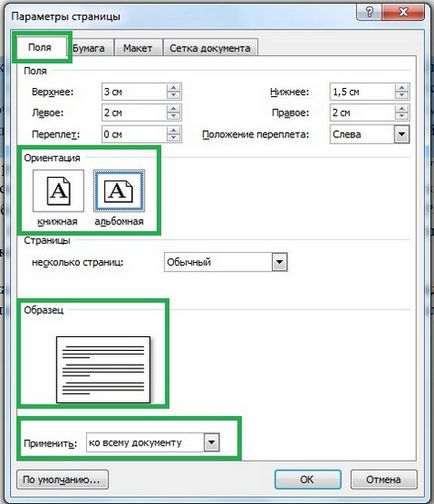
În această fereastră, puteți specifica secțiunea documentului la care se va aplica orientarea paginii. Aplicarea la secțiunile care vă permite să facă peisajul una sau mai multe foi.
Cum de a face peisajul doar o singură foaie?
În mod implicit (adică, atunci când crearea unui nou document), este alcătuită dintr-o singură partiție, astfel încât toate opțiunile de formatare (inclusiv orientarea) sunt aplicate la toate paginile documentelor.
Pentru a face o orientare peisaj pe câteva pagini, trebuie să rupă mai întâi documentul în secțiuni. împărțit în părți, care se vor aplica diferite de formatare.
Cum de a face partiții?
Faceți clic pe butonul din stânga al mouse-ului pe partea de jos a paginii, după care ar trebui să fie o nouă secțiune (nu va fi un alt obiectiv al paginii).
Înainte de pe banda din fila Page Layout - Lacune - Lacune secțiuni - Pagina următoare.
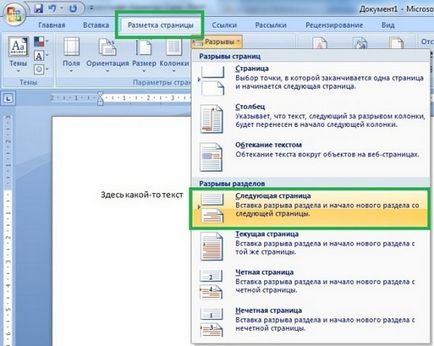
Pentru partiționarea includ convenabil caractere invizibile (Acasă tab - icon „pi“).
Pagina va arăta caracterul invizibil al secțiunii noi.
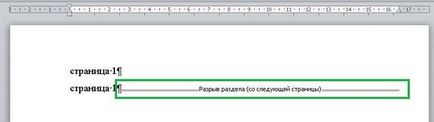
EXEMPLUL 1 foaie de album la începutul sau la sfârșitul unui document
Ai nevoie pentru a face prima pagină a documentului în orientarea portret, iar al doilea și anii următori - un peisaj.
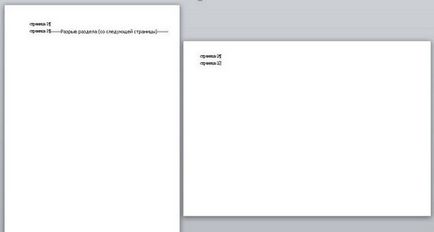
În acest caz, aveți nevoie de 2 secțiuni:
- prima pagină;
- pentru a doua și toate paginile următoare.
Diferența va fi pus la sfârșitul primei pagini. Pentru a face acest lucru, du-te la sfârșitul primei pagini și faceți clic pe bandă Page Layout - Breaks - Breaks secțiuni - pe pagina următoare.
A doua pagină. Facem click pe butonul din stânga al mouse-ului pe a doua pagină, iar pe Aspect bandă - pagina de oblastParametry - o săgeată stânga puțin în colțul din dreapta jos - (Deschide pagina oknoParametry) - Orientare: Peisaj și de jos: Aplicare - la partiția curentă (sau, în cazul nostru, oricum nuzhnoDo final Document).
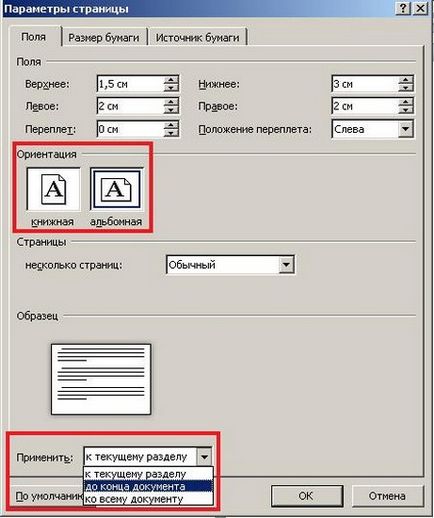
EXEMPLUL 2 pagini de album într-un document
Ai nevoie pentru a face prima pagină a documentului în orientarea portret, iar al doilea și al treilea - un peisaj, toate în viitor - din nou, în orientarea portret. Diferența față de primul exemplu în acel album doar două foi în mijlocul unui document, toate celelalte foi înainte și după, carte.
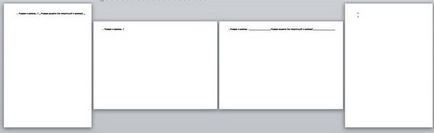
În acest caz, veți avea nevoie de trei secțiuni:
- Prima pagină (orientare portret)
- pentru a doua și a treia pagini (peisaj)
- pentru al patrulea și toate paginile următoare (portret).
În consecință, cele două goluri inserate: (a da trei secțiuni, două gap), după prima pagină și după a treia.
Pasul 1. Du-te la sfârșitul primei pagini și se introduce o secțiune: Faceți clic pe Aspect bandă Page - Breaks - Breaks secțiuni - pe pagina următoare.
Pasul 2. Du-te la sfârșitul celei de a treia pagină și de a face același lucru.
Pasul 3. Apoi, prima pagină rămâne așa cum este.
Pasul 4: Du-te la pagina a doua, și deschideți fereastra Page Setup. pe bandă Layout - pagina de oblastParametry - o săgeată stânga puțin în colțul din dreapta jos - (Deschide pagina oknoParametry) - Orientare: Peisaj și de jos: Aplicare - la partiția curentă.
Două foi (al doilea și al treilea) rostogolească. A patra și următoarea va rămâne așa cum este, de exemplu, rafturile de cărți.
Metoda descrisă în Cuvânt, puteți face orice număr de secțiuni și transforma orice pagini, în orice ordine, de a face atât ca pagini de carte și album.
Pentru a confirma autenticitatea documentelor emise de către site-ul face o cerere către editor.
Lucrul cu site-ul
Noi folosim cookie-ul.
Dacă găsiți că materialele de pe site-ul nostru sunt utilizate în mod ilegal, contactați un administrator - vor fi șterse.