Cum sa format o unitate flash USB
Formatarea - un proces în care zona de stocare a datelor este expus la marcaj. Această zonă se numește un sistem de fișiere. și reprezintă o masă.
Fiecare pătrat din acest tabel se numește cluster. Iar atunci când stick-ul este copiat în orice fișier, clusterele sunt alternativ umplute cu date până când fișierul a fost complet transferat.
Dacă dispozitivul suprascrie de multe ori informațiile, grupuri încep să umple inegale, deoarece unele dintre ele conțin resturi de fișiere anterioare. Și fișierele nou înregistrate pot utiliza clustere în diferite părți ale „masa“ care incetineste stick-ul.
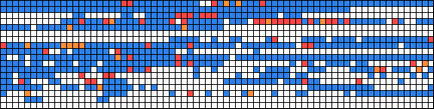
Formatarea resetează toate setările și re-cheltuiește markup. Acest lucru are un efect pozitiv asupra vitezei dispozitivului, deoarece sistemul de fișiere este resetat. Aceasta este „de masă“ este șters.
De ce am nevoie pentru a formata
- Pentru a distruge rapid toate informațiile înregistrate
- Pentru a „ucide“ viruși, și toate urmele de activitatea lor
- Pentru a elimina erorile care apar atunci când deschideți și scrie fișiere
- Pentru a accelera funcționarea dispozitivului
- Când creați o unitate USB bootabil
Formatarea șterge toate datele care au fost înregistrate pe o unitate flash! De aceea, înainte de a rula, asigurați-vă că pentru a transfera toate fișierele importante în altă locație (cum ar fi un hard-disk).
Cum sa format rapid o unitate flash USB
Acest lucru se poate face prin instrumente standard de sistem. Acestea sunt, în orice versiune de Windows (XP, 7, 8, 10).
1. Introduceți unitatea flash USB în computer.
Cel mai probabil, după un minut sau două, o fereastră de AutoPlay. Închide-l.
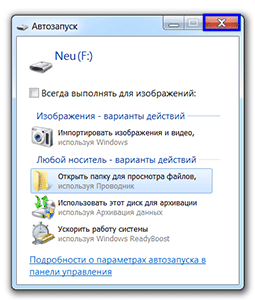
2. Deschideți Start - Computer.
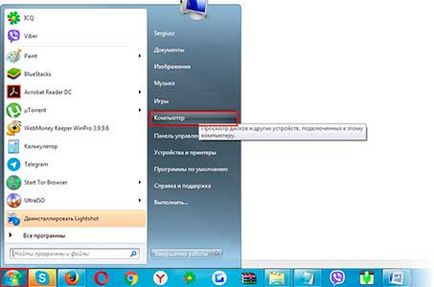
3. Faceți clic pe butonul din dreapta al mouse-ului pe pictograma și selectați unitatea flash opțiunea „Format ...“.
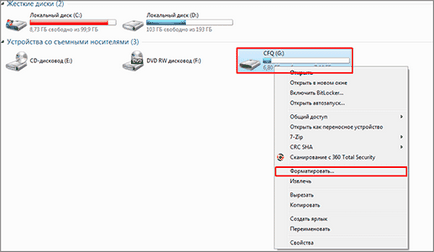
4. Selectați setările sau lăsați-l așa cum este.
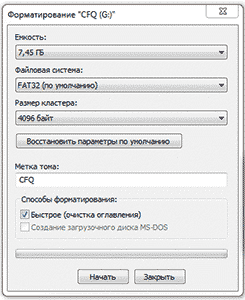
Sistem de fișiere. Li se cere să selectați una dintre cele trei. Implicit este de obicei listat FAT32. Este bine, dacă fișierele mici vor fi stocate pe dispozitiv, deoarece interacționează cu ei mai repede. Dar, dacă doriți să scrie un fișier mai mare de 4 GB, ai probleme - FAT32 nu acceptă astfel de fișiere de mari dimensiuni.
Un alt lucru este NTFS. Acest sistem este capabil de a lucra cu fișiere foarte mari, chiar mai mult de 1TB. Dar, cu tânărul este puțin mai lentă decât FAT32.
Sunt exFAT. Acest lucru modernizat Fat 32, care se poate lucra cu fișiere de peste 4 GB. Cu toate acestea, în momentul în care este acceptată numai pe Windows 7 și mai sus, precum și alte dispozitive (cum ar fi televizoare și calculatoare) la o versiune anterioară de Windows nu poate lucra cu ea.
Există, de asemenea, sisteme de fișiere mai avansate, de exemplu, ext4, dar Windows nu este încă în măsură să susțină ceva mai bun decât NTFS și exFAT.
Deci, dacă aveți de gând să rămânem pentru a scrie fișiere mici, puteți lăsa sistemul de fișiere implicit (FAT32), iar în cazul în care trebuie să-l copiați în fișiere individuale mai mari de 4 GB (de exemplu, un film), selectați NTFS.
Dimensiunea clusterului. Dimensiunea minimă a datelor. O mai bună în acest domeniu nu se schimba.
Eticheta de volum. Numele dispozitivului care va fi afișat la pornire. De exemplu, vreau să fie un flash card afișat ca «Neumeka». Așa că am șterge din acest domeniu a ceea ce este oferit pentru mine, și să tastați numele dorit. Ca urmare, se va arăta în felul următor:
moduri de formatare. Inițial, în acest moment o bifă în „Fast (de compensare tabelul cuprins).“ În acest fel suprascrie sistemul de fișiere, care este de obicei suficient.
Dacă eliminați capuse, acesta va face un format complet, ceea ce înseamnă calculatorul verifică mai întâi suprafața fizică a stick-ul, iar dacă va fi găsit deteriorat, apoi le repara. De fapt, ei pur si simplu masca off, și atunci nu va fi capabil de a înregistra informații. Abia după toate acestea este scris sistemul de fișiere.
5. Faceți clic pe "Start".
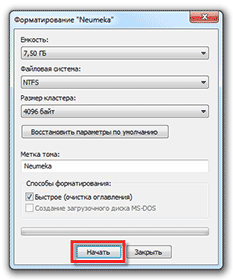
Sistemul ne va avertiza că va distruge toate informațiile de pe dispozitiv. Suntem de acord și așteptăm cu nerăbdare la sfârșitul procesului.
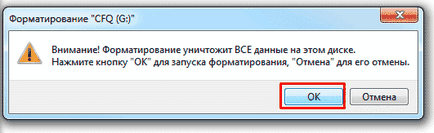
Când se termină, vom vedea următoarea fereastră. Apăsați „OK“ și închideți fereastra de format.
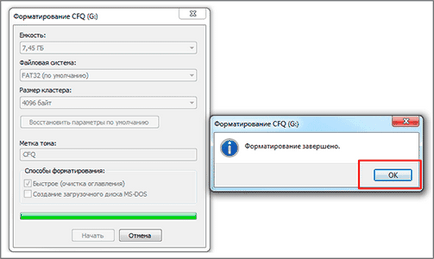
Totul! Aparatul este gata pentru utilizare.
Dacă nu ați făcut-o
În ciuda faptului că unitatea flash CD-ul mai fiabile și DVD, cu toate acestea, ea poate percepe, de asemenea, o problemă. De exemplu, poate pur și simplu să nu fie afișate în „Computer“.
Acest lucru se întâmplă din mai multe motive:
- Sistem de fișiere deteriorat
- Aparatul nu a fost formatat de către producător
- lipi coincide cu litera scrisoare deja utilizată de Windows Disk
Pentru a elimina aceste cauze du-te la Start - Control Panel.
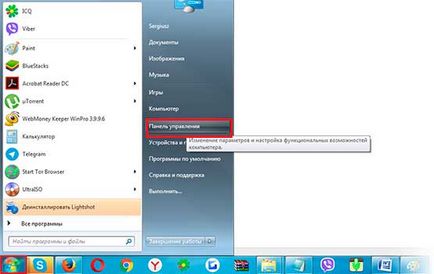
Du-te la „Sistem și securitate“ și / sau „Administration“.
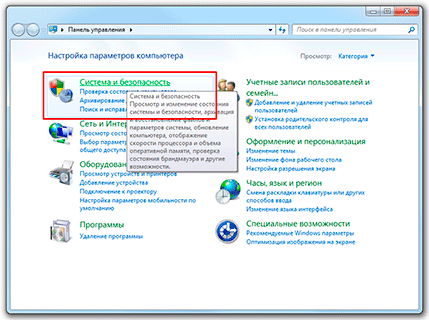
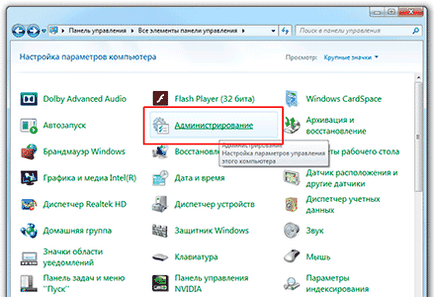
Deschideți "Computer Management".
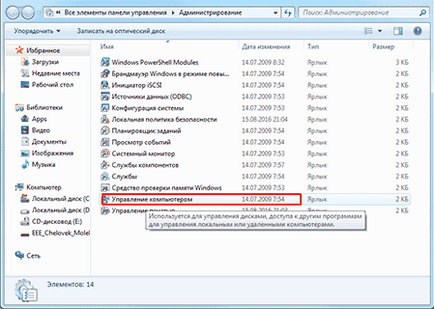
Faceți clic pe „Disk Management“ de pe partea stângă.
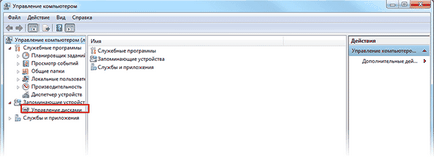
Caseta ia formularul de mai jos.
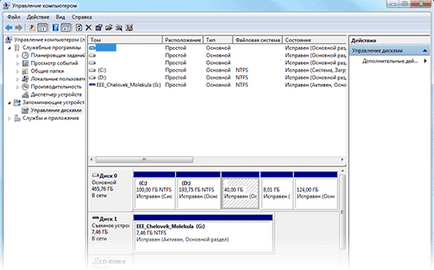
Faceți clic pe butonul din dreapta al mouse-ului pe unitatea flash și alegeți opțiunea „Format. “.
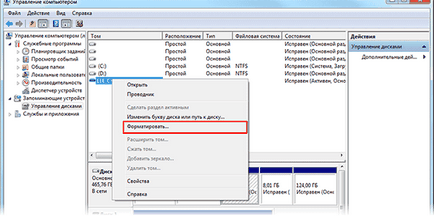
Formatarea folosind linia de comandă
Un alt mod de a formata. Dar, în scopul de a utiliza, trebuie să știți exact ce scrisoarea de băț. În caz contrar, este posibil să ștergeți accidental datele din altă parte, discul dorit.
1. Apăsați combinația de taste Win + R.
2. În "Run", introduceți cmd și faceți clic pe OK.
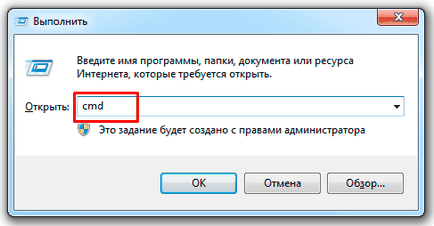
3. În fereastra, introduceți formatul G: / FS: NTFS / Q / V: flashka
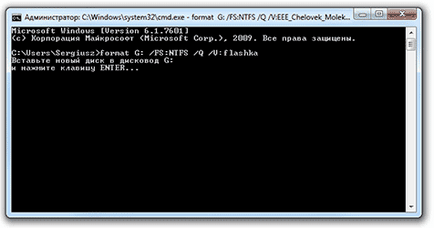
- format - o echipă pentru a începe formatarea
- G - literă de unitate sub care computerul detectează unitatea flash USB (a nu se confunda!)
- / FS: NTFS - sistem de fișiere în care doriți să le formatați dispozitivul. Dacă doriți să FAT32, apoi introduceți FS: FAT32
- / Q - formatare rapidă. Dacă doriți să completeze, pur și simplu nu utilizați această comandă
- / V: flashka - eticheta de volum (numele va fi afișat la boot în „Computer“).
4. Apoi, sistemul cere să introduceți suportul corect dacă nu este deja conectat. Apăsați «Enter».
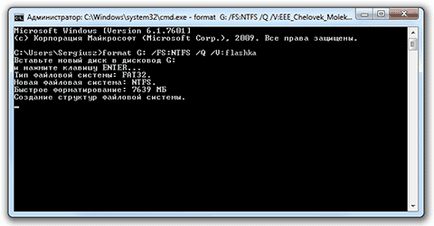
Când totul este gata, ca apare.
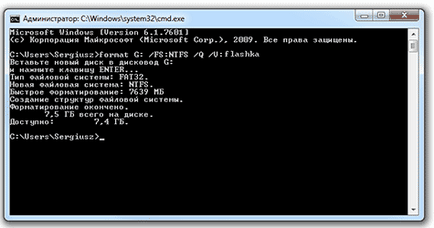
formatare de nivel scăzut sau „tratamentul stick“
Utilizați această metodă ar trebui să fie cazul numai dacă toate cele de mai sus nu funcționează.
Descărcați și instalați programul HDD LLF Low Level Format Tool de pe site-ul oficial. În timpul instalării, selectați «Continue gratis».
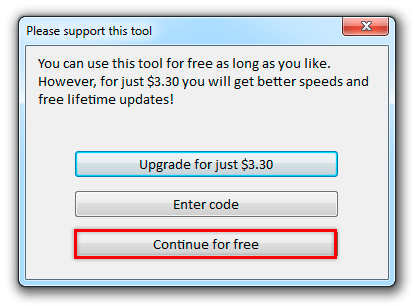
Deschideți programul, selectați unitatea flash și faceți clic pe Continuare.
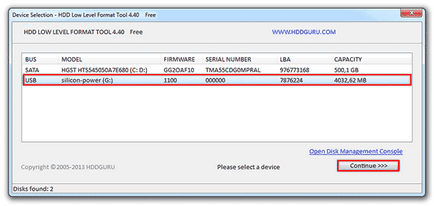
Va apărea o fereastră cu informații despre dispozitiv. Ne întoarcem la fila FORMAT LOW-LEVEL.
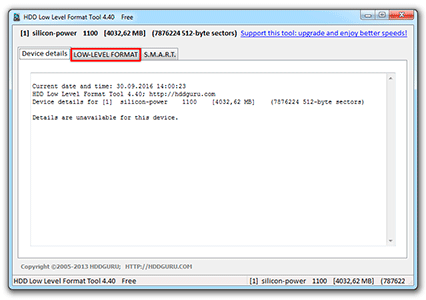
Faceți clic pe FORMAT acest buton DISPOZITIV.
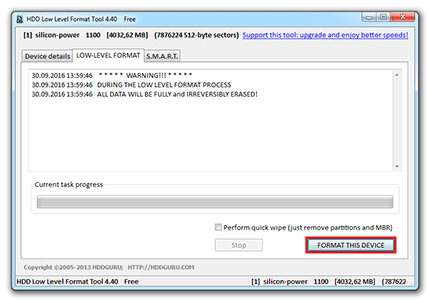
Un avertisment pare că toate datele înregistrate pe suportul media vor fi șterse. Faceți clic pe „Da“.
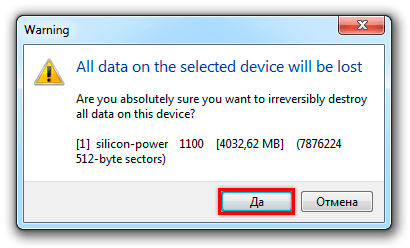
Și de așteptare pentru sfârșitul procesului atunci când fereastra ar fi ceva de genul asta si va fi scris 100% completă.
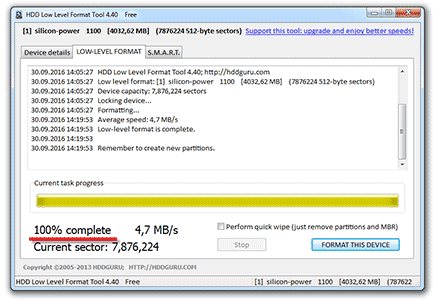
Închide-l și de a face în format normal sau o unitate flash USB nu se va deschide. Pentru a face acest lucru, urmați prima instrucțiune din articol (Start - Computer - click dreapta pe pictograma de stick - Format ...).