Cum să utilizați tastatura în loc de clicuri de mouse
În cazul în care mouse-ul nu funcționează, puteți utiliza tastatura pentru a deplasa cursorul și făcând clic pe elementele. Pentru aceasta există combinații speciale cheie, precum și utilități, încorporate în diferite sisteme de operare și vă permite să activați controlul cursorului fără a mouse-ului. Această metodă va fi utilă în cazul când mouse-ul este rupt sau nu sunt în măsură să-l folosească.
pași Editare
Metoda 1 de la 2:
drepturile de windows
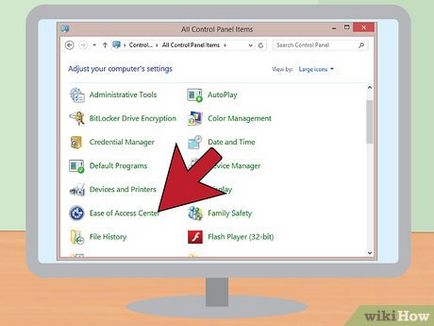
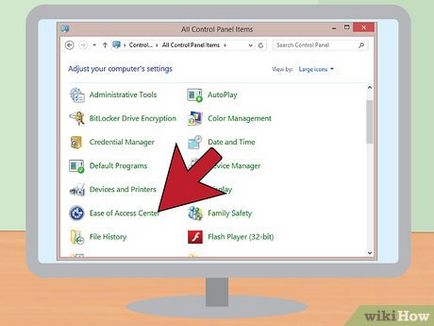
- În cazul în care mouse-ul nu funcționează, apăsați pe ⌘ Win în bara de căutare, introduceți „centru special“ (fara ghilimele). În rezultatele de căutare utilizând tastele săgeți pentru a selecta „Centrul de acces“ și faceți clic pe ⌅ Enter.
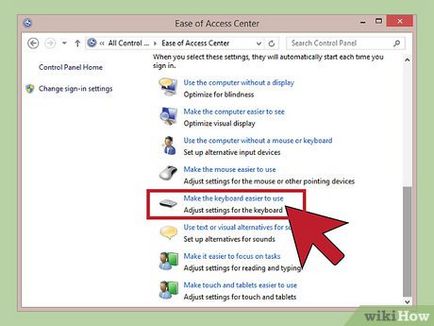
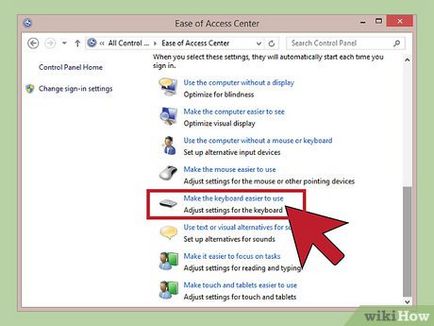
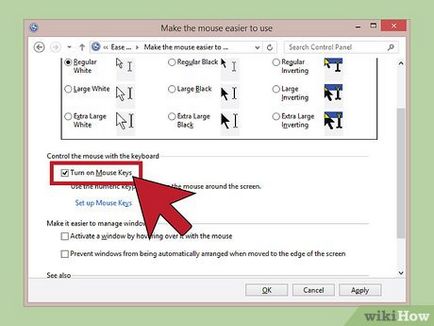
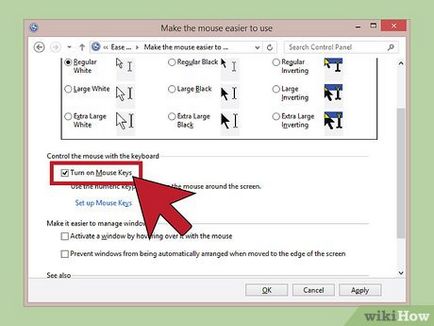
- Dacă tastatura nu are un panou digital de, du-te la ultimul pas al acestei secțiuni.


Activați funcția Num Lock (apăsați butonul cu același nume de pe tastatura numerică). Singura modalitate de a controla cursorul cu ajutorul tastaturii numerice.


- Pentru a muta cursorul în diagonală, apăsați 7. 9. 1 și 3.


5. Faceți clic pentru a faceți clic pe butonul din stânga al mouse-ului. Acest lucru se datorează faptului că a face un singur clic cu butonul din stânga al mouse-ului.


Apăsați +. la dublu-clic pe butonul din stânga al mouse-ului. Deci, puteți rula programul și deschide un fișier sau un dosar.


Apăsați -. și apoi apăsați 5 pentru a faceți clic pe butonul din dreapta al mouse-ului. Deci, deschideți meniul contextual. Apăsați /. pentru a dezactiva modul de click dreapta. [1]


- Faceți clic pe ⎇ Alt + Tab ↹. pentru a comuta între ferestrele deschise.
- Apăsați Tab ↹. pentru a naviga prin opțiunile de meniu.
- Faceți clic pe ⌅ Enter. Pentru a deschide un fișier sau un dosar, pe care o puteți selecta cu tastele săgeată.
- Apăsați ⇧ Shift + F10. pentru a deschide meniul contextual.
Metoda 2 din 2:
Mac OS X Editare
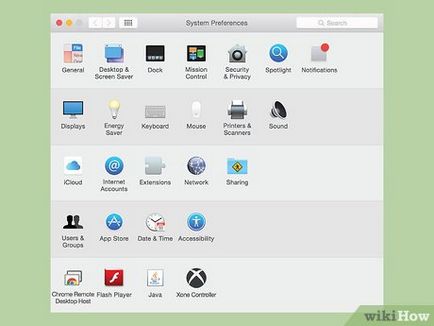
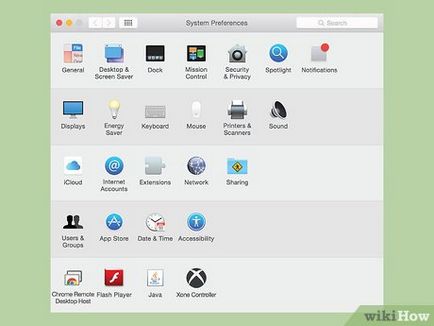
Deschideți meniul Apple și selectați „System Preferences“. Puteți activa „butoanele mouse-ului“, care vă permite să utilizați tastatura ca un mouse. Acest lucru se face în meniul „System Preferences“.
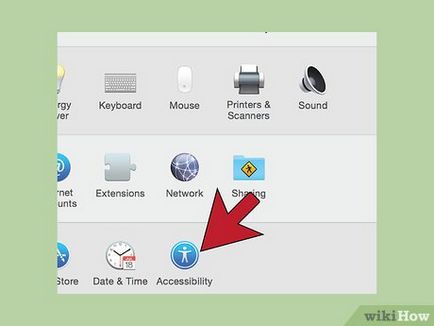
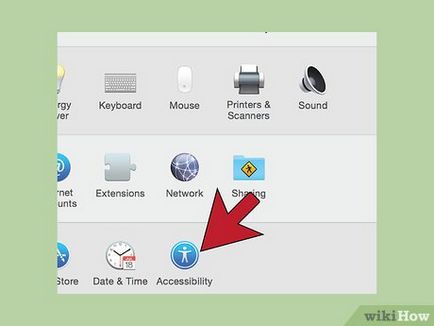
Faceți clic pe "Accesibilitate" - "Mouse-ul și trackpad" Deci, puteți configura mouse-ul.


- În cazul în care mouse-ul nu funcționează, faceți clic pe ⌥ Option + Command ⌘ + F5. pentru a permite „butoanele mouse-ului.“


- Tastatură numerică. Pentru a muta cursorul în sus, în jos, la stânga și faceți clic dreapta 8. 2. 4 și 6, respectiv. Pentru a muta cursorul în diagonală, apăsați 7. 9. 1 și 3.
- Tastatura principală. Pentru a muta cursorul în sus, în jos, la stânga și la dreapta, apăsați 8. K. U. O. respectiv. Pentru a muta cursorul în diagonală apăsați 7. 9. J și L.


- Hold ^ Ctrl și apăsați pe butonul de mai sus pentru a faceți clic pe butonul din dreapta al mouse-ului.


M. Apăsați sau să faceți clic pe un element și țineți apăsat. Deci, aveți posibilitatea să glisați și să fixați elemente.


.. Faceți clic pentru a ieși din elementul de susținere. Deci, va fi capabil să elibereze un element care a fost târât.


Opriți „cheile mouse“ pentru a relua tastarea. Dacă această funcție este activată, textul nu poate fi introdus. Pentru a dezactiva funcția de spus, faceți clic pe ⌥ Option + ⌘ Command + F5. [2]
articole suplimentare
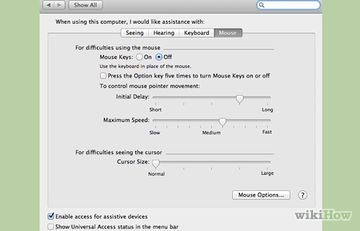
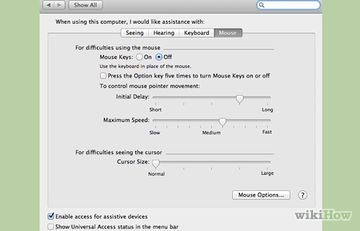
Cum de a conecta un mouse fără fir
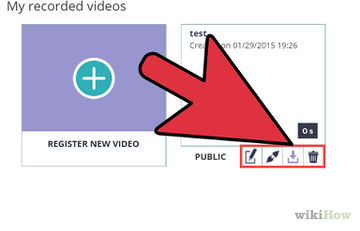
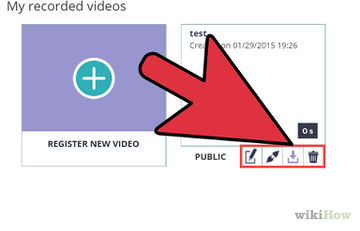
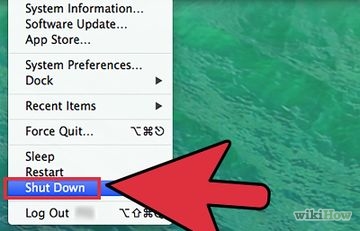
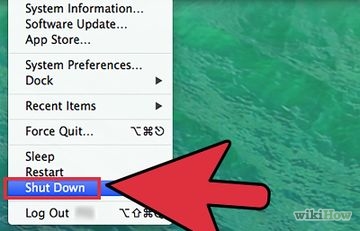
Cum să resetați MacBook Pro
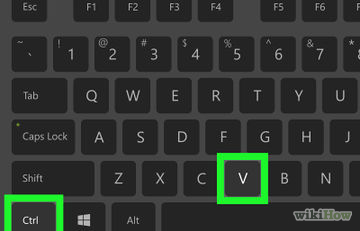
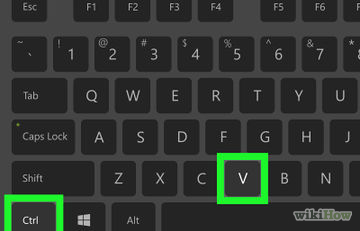
Cum se utilizează opțiunea „PrintScreen“ de pe computer
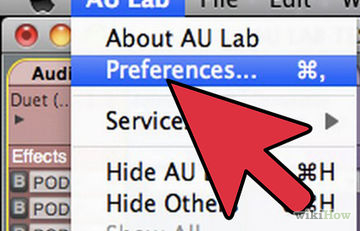
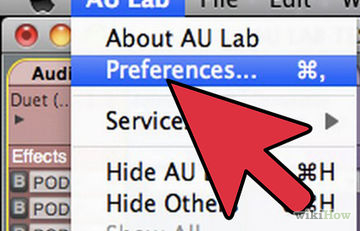
Cum se configurează bas pe calculator
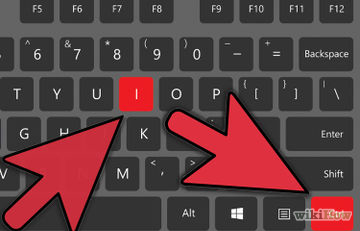
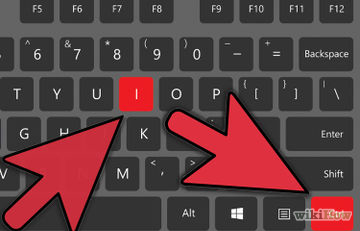
Cum să utilizați un calculator fără un mouse
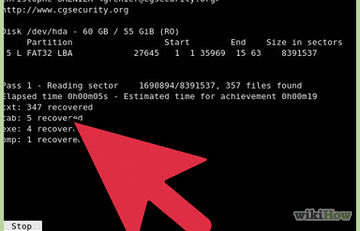
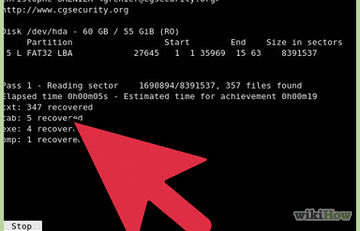
Cum de a recupera fișierele șterse
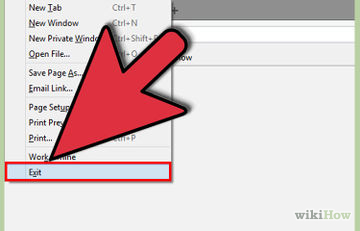
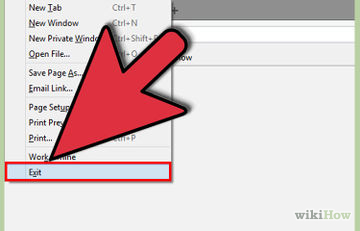
Cum se schimbă o limbă de calculator


Cum de a reda fișiere VOB


Cum de a verifica sursa de alimentare