Cum să utilizați VirtualBox, losst
VirtualBox - un software pentru virtualizare calculator personal de la compania Oracle. Programul are două versiuni - open source și închis. Cu VirtualBox puteți rula mai multe sisteme de operare simultan, setați între rețea, fișiere, și multe altele.
Puteți rula VirtualBox în Linux, Solaris, Mac OS X și Microsoft Windows, precum și să-i stabilească cele mai bine cunoscute sisteme de operare. În acest articol ne vom uita la modul de utilizare VirtualBox. Hai să vorbim despre instalarea, configurarea VirtualBox, precum și despre unele dintre subtilitățile de lucru cu mașini virtuale care vă pot ajuta foarte mult. Pentru utilizatorii obișnuiți, acest software este disponibil complet gratuit.
1. Instalați VirtualBox
VirtualBox mașină virtuală instalat ca majoritatea celorlalte programe. În Windows, puteți descărca fișierul de instalare de pe site-ul oficial. Dar pe Linux, programul este disponibil prin intermediul depozitele oficiale. De exemplu, în Ubuntu instala VirtualBox, face:
$ Sudo apt a instala VirtualBox
Nu vom insista asupra acestei probleme, deoarece există sarcini mai interesante. După instalare, veți găsi o comandă rapidă la meniul principal. În ceea ce privește mașinile virtuale computerul principal pe care se execută Virtualbox se numește toate mașinile care rulează gazdă și - de oaspeți.
2. Creați o mașină virtuală
Înainte de a începe prima mașină de oaspeți, trebuie să creați o nouă mașină virtuală în program. Pentru a face acest lucru, faceți clic pe butonul Nou din fereastra principală:
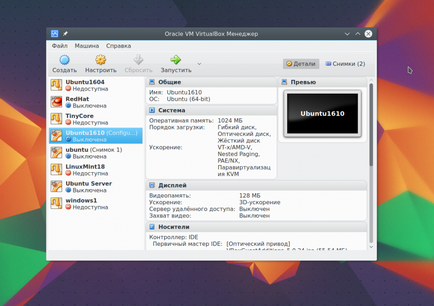
În prima etapă trebuie să selectați tipul de sistem de operare, de exemplu, Linux -> Ubuntu va include unele optimizări necesare pentru acest sistem:
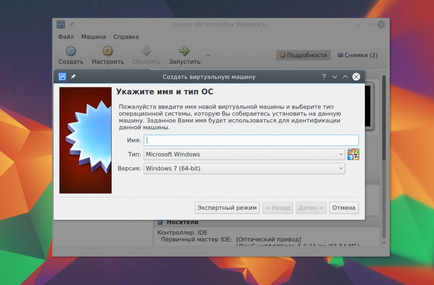
Dacă executați un sistem pe 64 de biți, puteți rula atât pe 32 de biți și 64 biți programe. În etapa următoare a expertului, selectați cantitatea potrivită de memorie. Acesta este un parametru foarte important, așa că dacă aveți suficient, este mai bine să nu cruța, 2 GB ar trebui să fie suficientă.
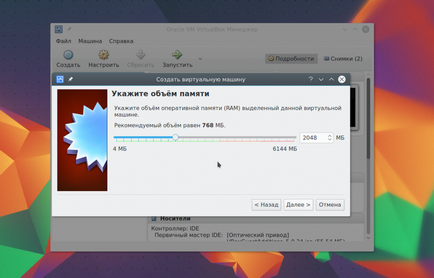
Apoi, trebuie să creați un hard disk pentru o mașină nouă. Lăsați discul VDI Tipul implicit:
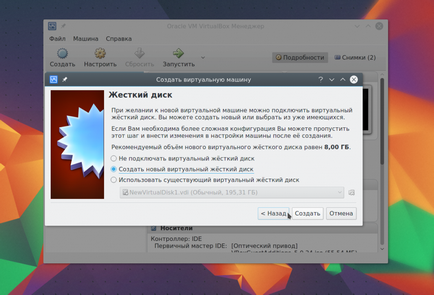
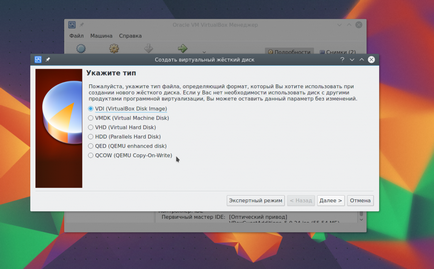
Apoi, selectați tipul de disc, dinamic sau fix. Mai bine să ia o dinamică, atunci dimensiunea fișierului pe disc va crește, în funcție de conținutul său într-o mașină virtuală:
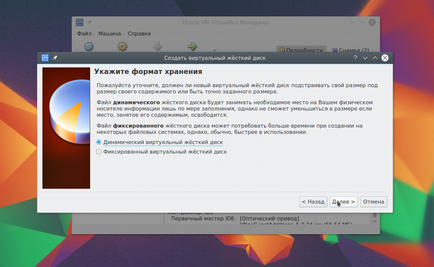
Și ultimul pas, aveți nevoie pentru a alege dimensiunea noului disc, precum și numele său:
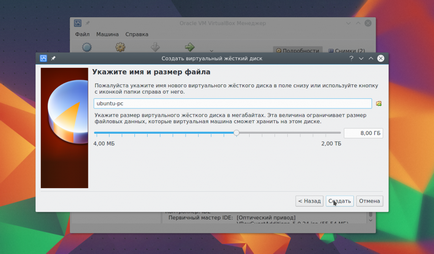
În continuare, aparatul nou creat apar în listă și va fi capabil să-l rulați. Dar, înainte de asta, să ne uităm la configurația de bază a procesorului și de afișare.
3. Configurarea procesorului
Selectați mașina virtuală creată și faceți clic pe Setări.
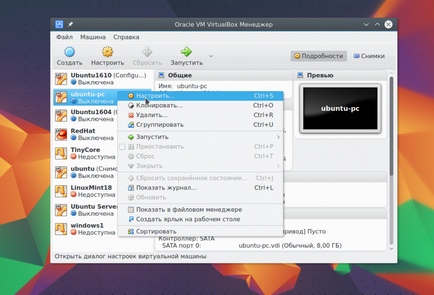
Selectați System. apoi mergeți la fila Procesor:
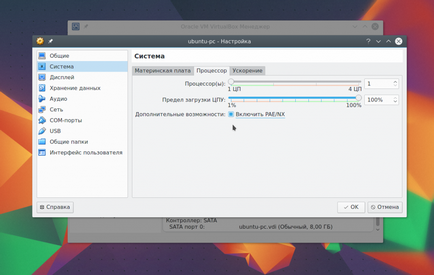
Aici puteți alege cât de multe nuclee de procesare pot folosi mașina virtuală, și pentru a permite suport PAE pentru mai mult de 4GB de RAM pe sistemele pe 32 de biți, și modul de emulare EFI. Apoi, faceți clic pe tab-ul Acceleration.
Aici puteți selecta modul de virtualizare hardware și includ caracteristici suplimentare, cum ar fi AMD-V și Intel-VT. Acest lucru va crește viteza sistemului.
4. Configurarea programările
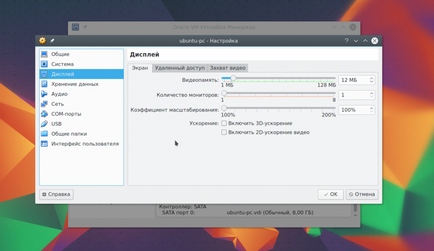
5. Configurare rețea
În mod implicit, mașina virtuală utilizează rețeaua prin NAT este utilă dacă doriți să accesați internetul de pe aparat. Dar dacă doriți să configurați comunicarea între ele sau între mașinile oaspete și sistemul gazdă în rețea, veți avea nevoie de un alt mod. Închideți meniul de configurare a mașinii. Apoi, faceți clic pe File -> Preferințe.
Acolo, selectați rețeaua și faceți clic pe tab-ul adaptor gazdă virtuală:
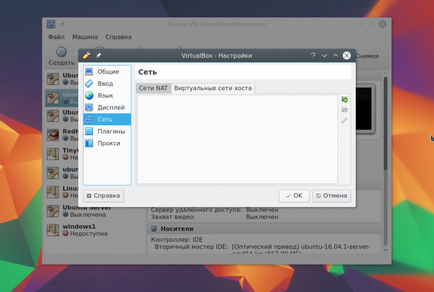
Apoi, aveți nevoie pentru a crea un nou adaptor virtuale cu un buton verde cu semnul plus:
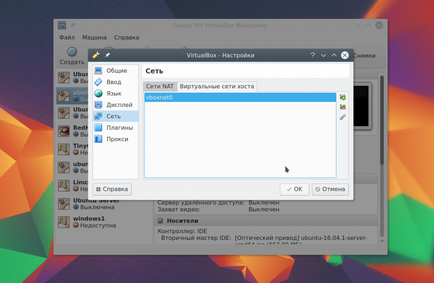
de modificare a setărilor nu este necesar, apoi faceți clic pe OK. Apoi, re-deschide setările aparatului, defilați la rețea și selectați tipul de adaptor - adaptorul gazdă virtuală și numele - cel care a fost creat pentru adaptorul, de exemplu, vboxnet0:
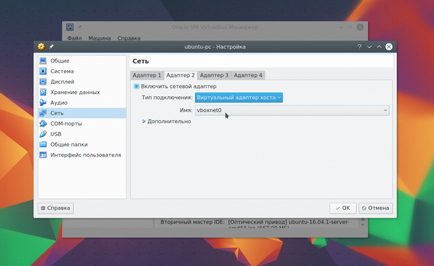
Acum, dintre toate mașinile virtuale care sunt conectate la vboxnet0 și va găzdui rețea virtuală.
6. Clonarea
Puteți face o copie de rezervă a mașinii să-l folosească mai târziu sau transferat la un alt computer. Pentru a face acest lucru, utilizați opțiunea Clone. Pur și simplu selectați-l din mașină:
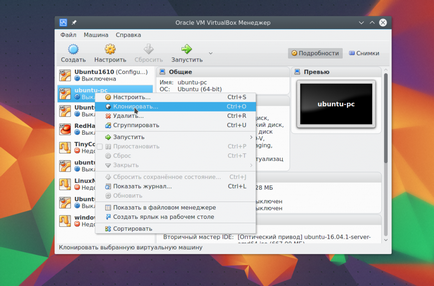
7. Pornirea mașinii
Când porniți mai întâi trebuie să alegeți mediul din care este instalat noul sistem, acesta poate fi un DVD-ROM sau imagine ISO a sistemului:
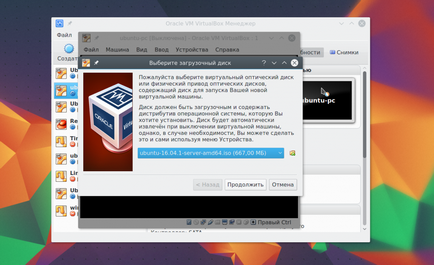
Puteți schimba imaginea meniul Dispozitive -> Discurile optice au o mașină care rulează:
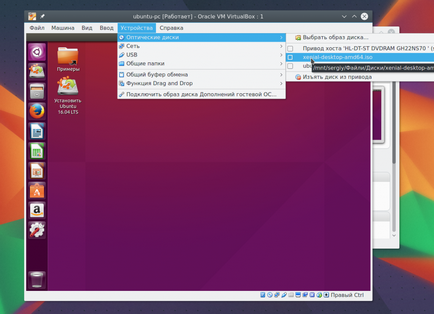
Apoi, va trebui să lucreze cu noua masina, ca un computer obișnuit:
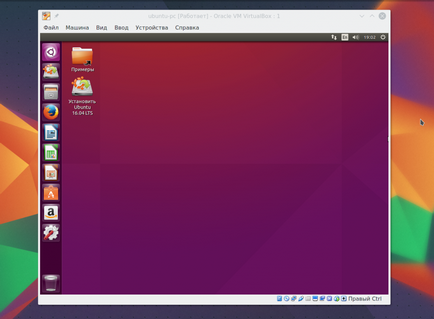
8. Plugin-uri suplimentare
Extensiile suplimentare VirtualBox vă permite să accesați dispozitive USB de la o mașină virtuală, camera web, înființat acces de la distanță, și multe altele. Pentru a instala, mai întâi descărcați fișierul VirtualBox-Extension-Pack de pe site-ul oficial:
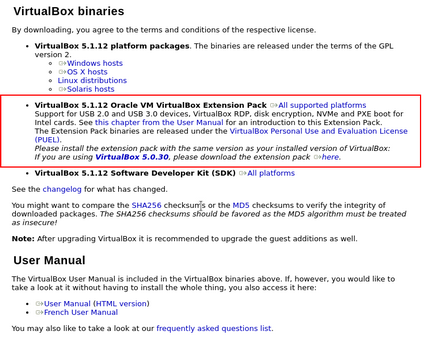
Apoi, faceți clic pe File -> Preferințe. du-te la fila Plugin-uri și apăsați butonul verde:
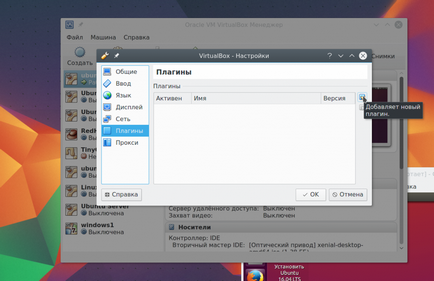
Confirmați instalarea și acceptă licența:
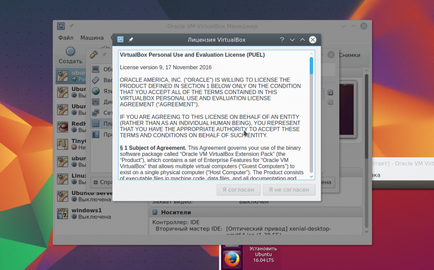
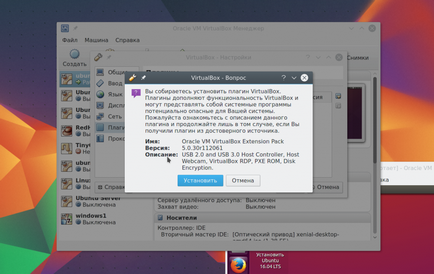
plugin-ul oficial Done este instalat și puteți lucra acum cu dispozitive USB 3.0 pentru mașina virtuală.
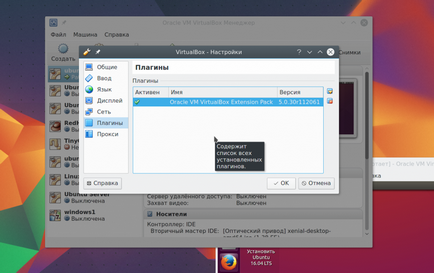
instantanee 9. Sănătate
Ai putea crea o mașină virtuală de fiecare dată când doriți să verificați ceva. Dar acest lucru nu neapărat. Aici este susținută de o astfel de caracteristică de mare ca instantanee. Tocmai ai face o fotografie, și apoi puteți restaura sistemul la starea salvată în orice moment. Puteți crea un instantaneu al unei mașini de rulare din meniul Machine -> Ia un instantaneu al statului:
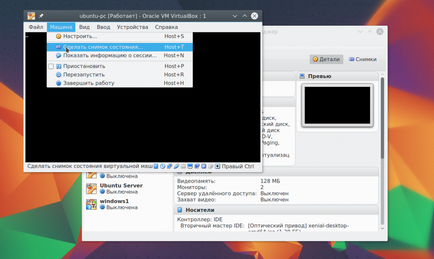
Crearea instantanee pentru a opri aparatul, puteți fila Imagini:
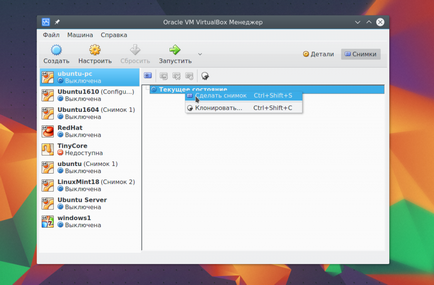
Pentru a face acest lucru, selectați meniul contextual Creează instantaneu. Toate imaginile create sunt disponibile aici:
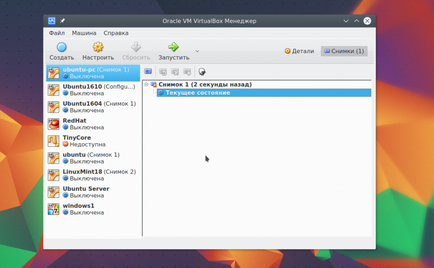
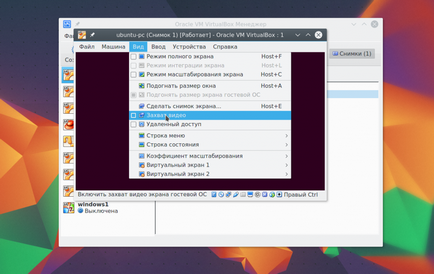
11. adăugări de oaspeți
Sistemele Adaosuri Guest vă permit să utilizați caracteristici cum ar fi clipboard comun, directoare partajate, fișiere drag and drop, integrarea adaptării ecran a rezoluției mașinii virtuale, și multe altele. Acesta este un lucru indispensabil atunci când se lucrează cu mașini virtuale. Programele de completare sunt instalate în fiecare sisteme de operare invitat pentru a face uz de VirtualBox mai ușor.
Pentru a instala add-on-uri din meniul Devices, faceți clic pe Mount Additions Image Guest:
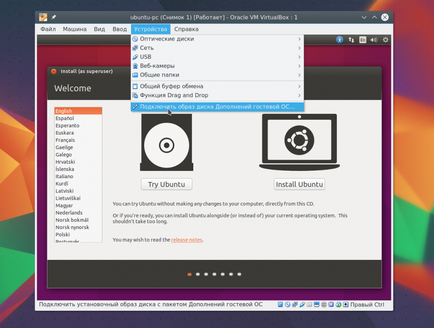
12. Adevărata unitate în VirtualBox
Aproape am considerat totul despre modul de utilizare VirtualBox Linux, dar, de asemenea, să se concentreze pe lucrul cu discuri. Uneori ai nevoie pentru a lucra cu un disc reală. Puteți crea o referință fișier pe un disc real, folosind echipa VBoxManage:
$ Sudo VBoxManage internalcommands -filename createrawvmdk
/realdisk.vdmk -rawdisk / dev / sda
Aici vom crea un nume de unitate
/realdisk.vdmk, care se referă la unitatea / dev / sda nostru. Puteți consulta orice altă unitate. Numai pentru a porni mașina, trebuie să rulați VirtualBox ca root. Puteți crea, de asemenea, o copie a unui disc real converti în VDI, uita doar pentru a avea suficient spațiu:
$ Sudo VBoxManage internalcommands converthd ./realdisk.vmdk newdisk.vdi
În Windows, comanda ar arata astfel:
"C: \ Program Files \ Oracle \ VirtualBox \ VBoxManage.exe" internalcommands createrawvmdk -filename C: \ drive.vmdk -rawdisk \\ \ PHYSICALDRIVE1.
Vom crea un link către prima unitate hard disk, care va fi amplasat pe unitatea C: \. Apoi, puteți utiliza acest disc la configurația mașinii virtuale.
13. Accesul la un disc virtual
Uneori există necesitatea de a inversa - să aibă acces la un disc virtual și conținutul său din sistemul real. Și acest lucru este, de asemenea, posibil. În primul rând, uita-te în cazul în care datele începe pe disc:
$ VBoxManage internalcommands dumphdinfo storage.vdi | grep "offData"
$ Sudo mount -t rw ext4 o-, noatime, noexec, bucla offset = 2097152
/ VirtualBox \ VMs / storage.vdi / mnt /
Acum aveți acces deplin la disc și poate chiar face modificări care vor fi salvate. Deci, lucrul cu Virtualbox se va realiza mult mai ușor.