Cum se schimba culoarea de ferestre 10 ferestre
Mai jos - detalii cu privire la modul de a schimba culoarea bara de titlu a ferestrei și casetele de culoare de fundal, în mai multe moduri. A se vedea, de asemenea, :. Teme pentru Windows 10. Cum pot schimba dimensiunea fontului de Windows 10.
Schimbarea culorii titlului ferestrei pentru Windows 10
Pentru a schimba culoarea ferestrei active (la setarea inactivă nu se aplică, dar că vom câștiga, etc), precum și limitele lor, urmați acești pași simpli:
- Du-te la setările pentru Windows 10 (Start - pictograma roată sau apăsați Win + I)
- Selectați „Personalizare“ - „Culori“.
- Selectați culoarea dorită (de a folosi propria sa, într-o gamă de culori, apăsați semnul plus de lângă „culoarea complementară“ și de mai jos pentru a include elementul „Afișați culoarea în bara de titlu“, puteți aplica, de asemenea, de culoare pe bara de activități, începe tava de meniu și de sistem.
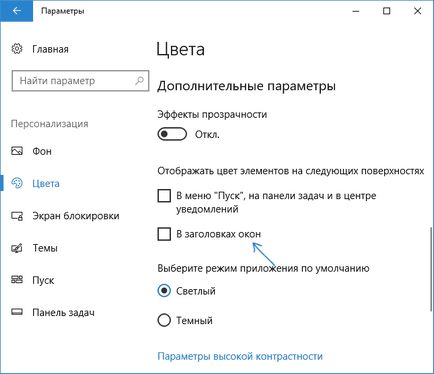
Efectuat - acum toate articolele selectate pentru Windows 10, inclusiv titlurile ferestrelor, va avea culoarea aleasa.
Notă: În cazul în care aceleași setări în partea de sus a ferestrei pentru a include elementul „selectarea automată a culorii de fond principal“, apoi ca o culoare de înregistrare a ferestrelor și a altor elemente ale sistemului vor alege culoarea medie primară a imaginii de fundal.
Schimbarea fundalul ferestrei în Windows 10
O altă întrebare care este adesea întrebat - cum de a schimba fundalul ferestrei (culoarea sa de fundal). În special, unii utilizatori dificil de a lucra în alte programe Office Word și pe un fundal alb.
instrumente convenabile încorporate pentru a schimba fundalul în Windows 10 nu este prezent, dar puteți utiliza următoarele metode, dacă este necesar.
fundal fereastra Decolorarea utilizând parametri cu contrast ridicat
Prima opțiune - de a utiliza un built-in teme de configurare cu un contrast ridicat. Pentru a accesa, puteți merge la Setări - Accesibilitate - High Contrast (sau apăsați „Setări High Contrast“ de pe pagina de setări de culoare, discutate mai sus).
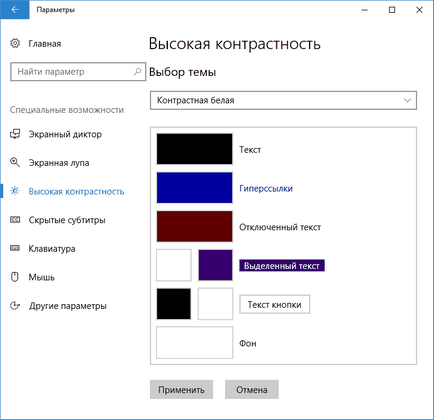
În parametrii de fire cu contrast ridicat, de culoare, făcând clic pe „Background“, puteți alege o culoare de fundal pentru Windows 10 ferestre, care vor fi aplicate după ce faceți clic pe „Aplicare“. Rezultatul aproximativ posibil - în imaginea de mai jos.
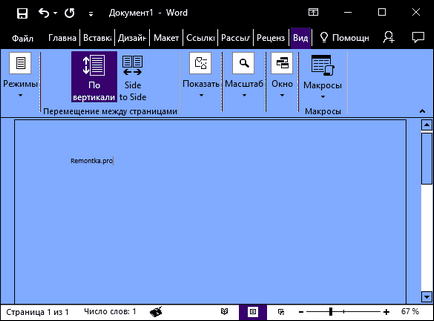
Din păcate, această metodă nu afectează numai fundalul, fără a afecta aspectul celorlalte elemente ale ferestrelor.
Utilizarea programului Panel clasic de culoare
O altă modalitate de a schimba culoarea ferestrei de fundal (și alte culori) - un utilitar terț Classic Color Panel, disponibil pentru download pe site-ul dezvoltatorului WinTools.info
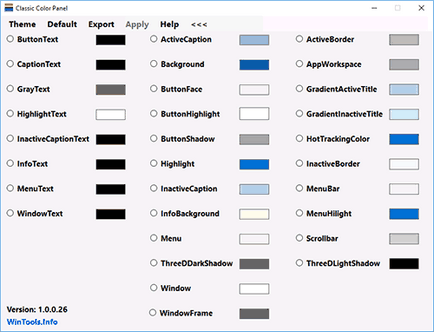
După pornirea programului (la prima pornire va cere pentru a salva setările curente, vă recomand să facă acest lucru), schimba culoarea de la punctul «fereastra» și faceți clic pe Aplicare din meniul programului se va face din sistem, și după următoarele setări de conectare vor fi aplicate.
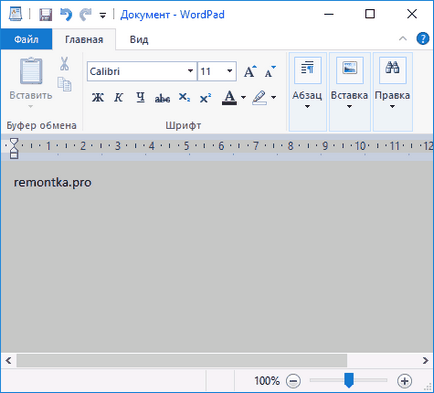
Dezavantajul acestei metode - schimba culoarea nu este toate ferestrele (schimbare în alte culori în program, de asemenea, funcționează în mod selectiv).
Important: Următoarele metode funcționează în Windows în octombrie 1511 (și au fost singurii), performanța nu este verificată în cele mai recente versiuni.
Personalizați propriile culori pentru design-
În ciuda faptului că lista este disponibilă în ajustarea de culoare este suficient de mare, aceasta nu acoperă toate opțiunile posibile și este probabil ca cineva va dori să aleagă propria culoare fereastră (negru, de exemplu, care nu este listat).
Într-un mod ciudat, nu toate culorile, de exemplu, nu funcționează negru, codul pentru care 0 (sau 000000), trebuie să folosim ceva de genul 010000. Aceasta nu este singura opțiune pe care nu am putut face să funcționeze.
Mai mult decât atât, în măsura în care am putut înțelege, ca și culoare de codificare utilizată de BGR, mai degrabă decât RGB - aceasta nu contează dacă utilizați un negru sau nuanțe de gri, dar dacă este ceva „culoare“, atunci va trebui să facă schimb de cele două figuri extreme. Aceasta este, în cazul în care programul-paleta vă arată FAA005 codul de culoare. apoi, în scopul de a obține culoarea caseta portocalie, trebuie să introduceți 05A0FA (de asemenea, a încercat să-l arate în imagine).
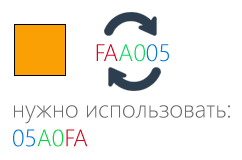
modificări de culoare sunt aplicate imediat - suficient pentru a elimina focalizarea (click pe desktop, de exemplu), cu o fereastră și apoi du-te înapoi la ea (dacă nu ați lucra, să vă deconectați și conectați din nou).
A doua metodă, care se schimbă culorile nu sunt întotdeauna previzibile și, uneori, nu pentru ceea ce ai nevoie (de exemplu, o culoare neagră se aplică doar la granițele ferestrei), plus totul este calculatorul de frână - folosind ascunse în Windows 10 pe panoul de control aplet (probabil folosind în noul sistem de operare nu este recomandat).
Acesta poate fi lansat prin apăsarea Win + R de pe tastatură și tastând Shell32.dll rundll32.exe, Control_RunDLL desk.cpl, Advanced, @ avansată și apoi apăsați Enter.
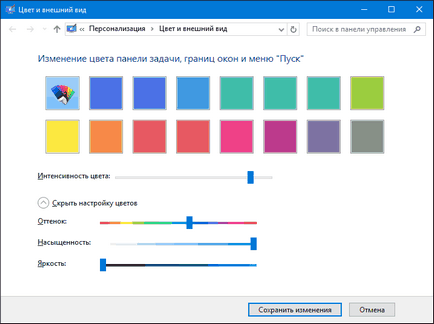
După aceea, ajustați culorile vi se potrivesc în mod corespunzător și faceți clic pe „Salvați modificările“. Așa cum am spus, rezultatul poate fi diferit de ceea ce așteptați.
Schimbarea culorii unei ferestre inactive
Faceți clic pe partea din dreapta, faceți clic dreapta și selectați „Nou“ - „DWORD Value 32bit“, apoi setați-l la AccentColorInactive numele și faceți dublu clic pe ea. În caseta Value data, specificați culoarea unei ferestre inactive în același fel cum a fost descris în prima metodă pentru selectarea culorilor aleatorii pentru Windows 10 ferestre.
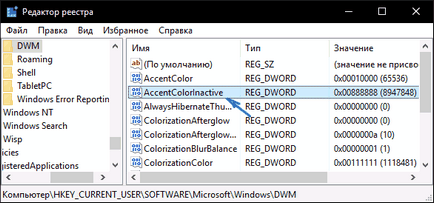
În opinia mea, el descrie tot ce se poate despre acest subiect. Să sperăm că, pentru unii dintre cititorii mei vor fi informații utile.
Și dintr-o dată, și va fi interesant: