Cum se schimba culoarea ferestrelor din bara de activități 7 două moduri
Windows 7 oferă o mare oportunitate pentru utilizatorii săi pentru a personaliza. Normal fereastra de decorare în cele din urmă ajunge obosit, așa că oamenii încep să caute modalități de a le schimba. În acest articol ne vom uita la două moduri de a configura bara de activități stilul de culoare. Să începem.
Primul mod: Windows standard 7
Pentru înregistrarea aspect, de exemplu, fundal și ferestrele sunt folosite ca teme oficiale Microsoft și create de către utilizator. Faceți clic dreapta pe zona liberă a desktop-ului. În lista verticală, trebuie să selectați „Personalizare“:
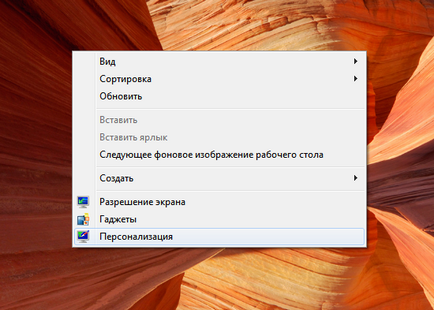
Va apărea o fereastră cu trei secțiuni: Conținutul meu, teme și teme Aero de bază:
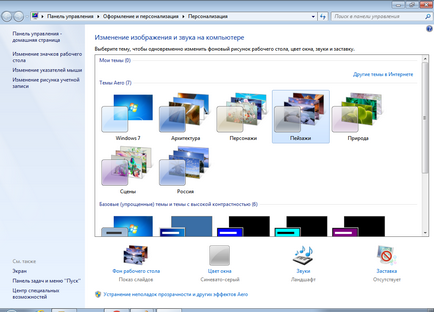
Prima secțiune conține subiectele începute de la sine. Al doilea - implicit utilizat. Subiecte de-a doua secțiune este, probabil, cel mai frumos. În stilurile simplificate a treia secțiune plasate, amintind de aspectul lor cele utilizate în versiunile anterioare de Windows. Aici vă puteți ridica un stil frumos. Tema implicită este setată «Windows 7" .
Acum, hai să schimbăm subiectul, făcând clic pe pictograma corespunzătoare pe „Classic“ din secțiunea a treia și a vedea cum se schimba stilul.
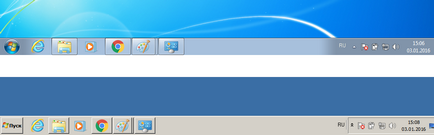
După cum puteți vedea, noul design este mult mai severă și are mai puține efecte. Prin urmare, să ne întoarcem un standard tema Windows 7.
Modificarea temei poate face o schimbare panoul de fundal. Cu toate acestea, culoarea sa va fi stabilită în prealabil. Acum să încercăm să schimbe fundalul celui care ne place. Cu toate acestea, este de remarcat faptul că acest lucru nu este posibil, în toate versiunile de Windows 7. Cele mai mari oportunități sunt în versiunea de Windows 7 Ultimate. Versiunea inițială a fel la toate lipsite de posibilități de personalizare unei largi.
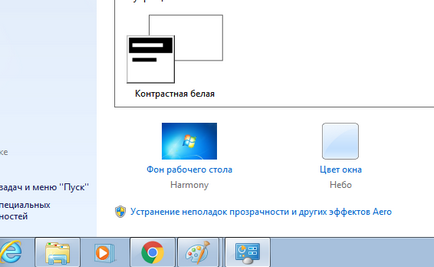
„Aspect și culoare“, fereastra se deschide în fața ta. Standard înseamnă Windows 7 Ultimate ne permit să personalizați pe larg culoarea dorită. Să iau în ea ceva potrivit. Faceți clic pe butonul Salvați modificările:
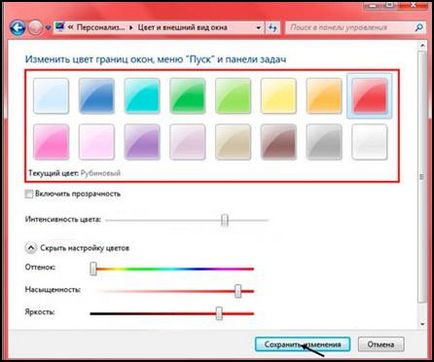
Acum, barul nostru de activitate arata ca acest lucru:
Când faceți clic pe „Window Color“, este posibil să primiți acest tip de fereastră:
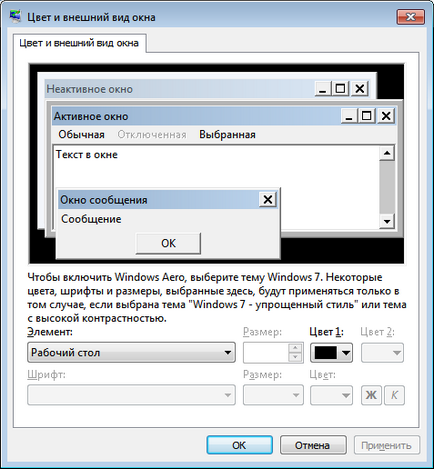
În acest caz, vă va ajuta un software special terță parte.
Noi folosim programe terțe
Metoda anterioară de a schimba schema de culori întreg. Există o serie de programe care permit doar schimba fundalul panoului în sine. Un astfel de program este Taskbar Changer Color. Să lucrez cu ea.
Descărcați programul dorit și rulați-l în modul de administrator:
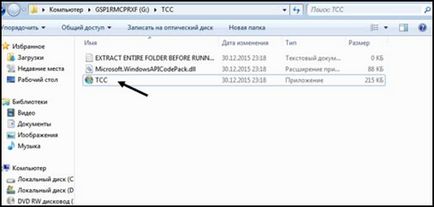
Veți vedea interfața:
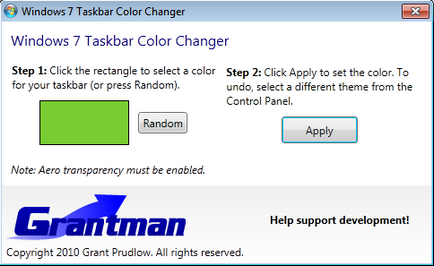
După cum se poate observa, pentru setarea trebuie să fie făcut în doi pași simpli: selectați culoarea dorită și confirmați-l. Dacă nu doriți să alegeți culoarea, aveți posibilitatea să faceți clic aleatoriu. Programul atunci când acesta generează o culoare aleatorii. Utilizatorul poate, de asemenea, alege-l pe gustul dvs., făcând clic pe caseta din stânga a «Aleator» buton. Aceasta deschide panoul de selecție de culoare:
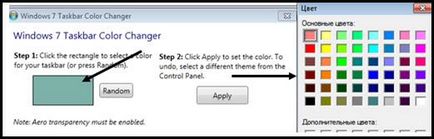
Se determină culoarea prin apăsarea >> panoul de jos, puteți apela o paletă suplimentară:
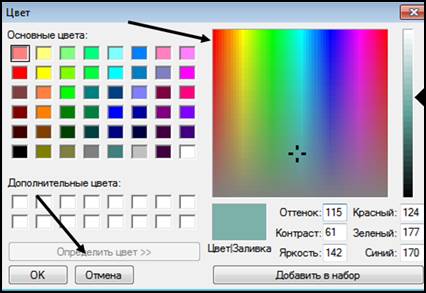
După selectarea coloritului dorit, faceți clic pe butonul OK. și apoi faceți clic pe butonul Aplicare:
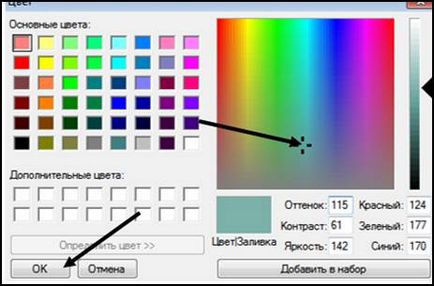
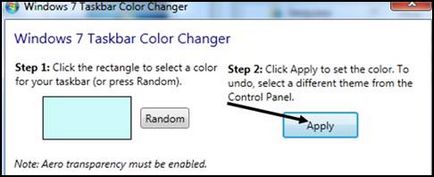
Acum, panoul nostru arata ca acest lucru:
Deci, acum puteți schimba cu ușurință culoarea panoului dumneavoastră. Am considerat schimbarea acesteia cu ajutorul a două moduri: prin intermediul Windows 7 și utilizarea de programe terțe. Acum, toată lumea se va personaliza cu ușurință designul lor a sistemului de operare.