Cum se schimbă ferestrele 7 icoane
Microsoft a făcut o treabă excelentă, redesenata de la zero toate elementele sistemului de operare Windows 7. sale piei de interfață au fost adăugate la o varietate de efecte vizuale care fac utilizarea computerului mai ocupație colorat și viu. În ciuda faptului că majoritatea utilizatorilor au luat inovații introduse cu entuziasm care au fost și cei care nu au fost mulțumiți de această interfață.
Motivele pentru acest lucru poate fi mai multe: unele calculatoare devin „greoaie“ cu noile grafice, efecte vizuale distrage atenția sau interfera îndeplini funcțiile familiare. În plus, cineva ar putea obține pur și simplu folosit pentru pictogramele lor și temele preferate de design unice în versiunile anterioare de Windows, iar acum, după actualizare, vrea să se întoarcă tot așa cum a fost.
Cum se schimba pentru Windows 7 icoane pe foldere și etichete?
Există mai multe moduri de a schimba pictogramele de pe Windows 7. Unele dintre ele cere utilizatorului să mai în profunzime cunoașterea principiilor PC-ului, iar unele de lucru în 2 clicuri.
Trebuie remarcat faptul că temele gata cu pictograme modificate, puteți descărca întotdeauna, imagini de fundal, design vizual de ferestre și așa mai departe. E. direct de pe site-ul oficial Microsoft.
Procesul de modificare a Windows 7 pictogramele pentru dosare
- Pentru a începe, găsiți folderul a cărui pictogramă pe care doriți să o modificați;
- Faceți clic pe butonul din dreapta al mouse-ului si din meniul contextual, alegeți cel mai jos punct „Properties“;
- Veți vedea caseta de dialog Proprietăți dosar în care trebuie să mergeți la fila „Setări“;
- După aceea trebuie să faceți clic pe butonul pe care scrie „Change Icon“;
- Va trebui să selectați caseta de dialog de imagine, se va afișa toate imaginile stocate pe sistemul care rulează biblioteca;
- Acum trebuie să selectați o imagine, faceți clic pe ea și faceți clic pe „OK“;
- Imagine schimbat.
Dacă doriți să setați pictograma bibliotecii terță parte sau orice * .exe
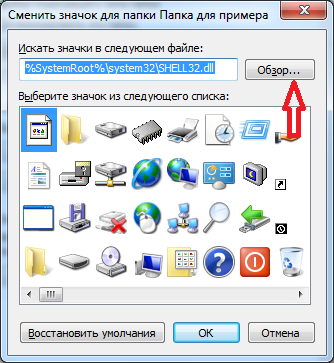
În acest caz, dacă nu vă place cum arată noua imagine, puteți reveni oricând la prestabilită, făcând clic pe „Restore Defaults“ din caseta de dialog de selectare a imaginii.
Unde pot găsi pictograme suplimentare?
Pentru cei care doresc să schimbe fața interfeței sistemului de operare este posibil, trebuie
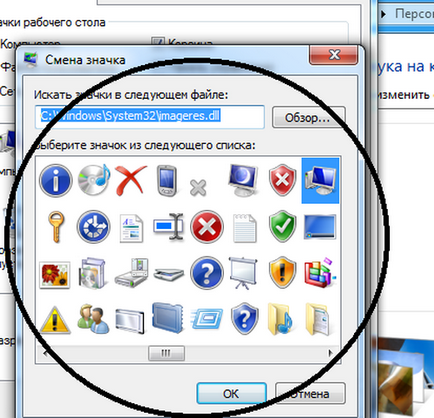
Schimbarea pictograme pentru comenzi rapide
Procesul de schimbare comenzi rapide de icoane nu este cu mult diferit de folder:
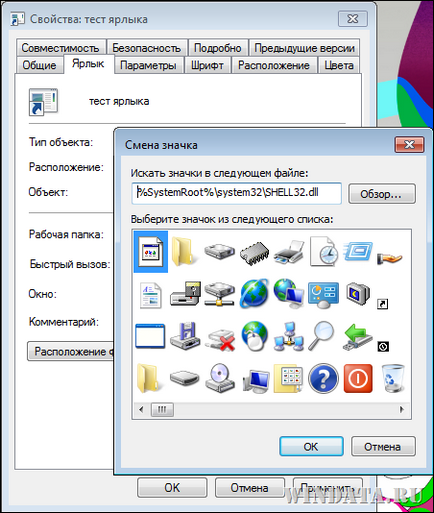
- În primul rând, va trebui să faceți clic din stânga, faceți clic dreapta pe comanda rapidă și selectați „Properties“;
- Aici va trebui să mergeți la tab-ul „Shortcut“ și faceți clic pe „Change Icon“;
- Vei vedea apoi că știți deja caseta de dialog de selectare a imaginii;
- Acum este suficient pentru a selecta imaginea dorită și faceți clic pe „OK“;
- Gata!
Dacă doriți să schimbați pictogramele de foldere de sistem sau comenzi rapide plasate pe desktop, trebuie să faceți următoarele operații:
- Faceți clic dreapta pe spațiul de lucru și selectați „Personalizare“;
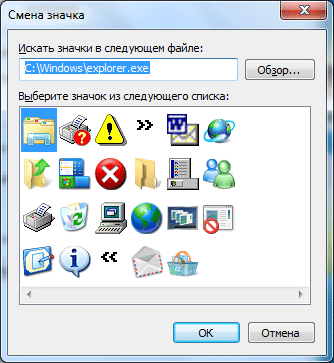
- Acum, faceți clic pe opțiunea „Modificare pictograme desktop“ pe partea stângă a ferestrei;
- Selectați pictograma pe care doriți să o modificați și faceți clic pe „Modificare pictograma“;
- Acum, selectați imaginea dorită și faceți clic pe „OK“.
În plus, în secțiunea „Personalizare“, puteți schimba cu ușurință dimensiunea pictogramelor.