Deoarece stratul de acoperire în Photoshop
Imagine deschisă în Photoshop, este format din unul sau mai multe straturi. Fiecare dintre ele are aceeași dimensiune, rezolutie, modelul de culoare, și că documentul principal. Folosind straturi, puteți aplica orice tip de editare de imagini, fără a schimba originalul. Pentru a determina ordinea de aplicare a acestora poate fi prin uita la paleta „straturi“. Stratul cel mai de sus în acest panou ascunde o odihnă.
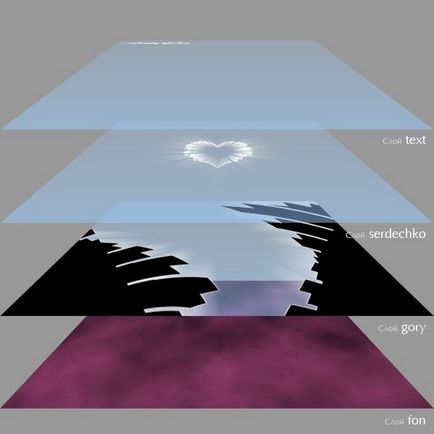
Metode de straturi în mișcare
Ordinea de stivuire a straturilor pot fi schimbate manual sau utilizând comenzile corespunzătoare. Faceți clic pe miniatura stratului și țineți apăsat butonul mouse-ului, trageți-l în sus sau în jos. Pointerul astfel se transformă într-un pumn mic. Atunci când linia de demarcație între straturile întuneca, eliberați butonul pentru layer mutat. Când trageți va vedea o imagine fantomatică a stratului mobil.
Schimbarea locației stratului poate fi prin utilizarea „straturi“ - „aranja“. Astfel, pentru a trece la partea de sus, comanda „Layer“ - „Aranjarea“ - „pe marginea de taiere“ sau utilizați comanda rapidă Ctrl + Shift +]. Și pentru a trimite un strat pe partea de jos, în meniul "Organizează", selectați "Send to Back" sau apăsați pe Ctrl + Shift + [. Pentru a ridica stratul de o poziție, se aplică opțiunea „Prezentată“ sau apăsați Ctrl +]. Prin urmare, pentru a reduce stratul de jos cu o poziție, trebuie să selectați un rând „Pune înapoi“ combinație de taste sau apăsați Ctrl + [.
Un singur strat, care nu puteți schimba locația - este de fundal. Dacă trebuie să-l mutați în paleta Straturi, faceți dublu clic pe linia corespunzătoare. Redenumiți stratul de fundal în caseta de dialog, apoi faceți clic pe OK. Puteți rula, de asemenea, comanda „straturi“ - „Nou“ - „Din fundal.“
Dacă doriți să adăugați un strat sub cel selectat în acest moment, faceți clic pe „Creați un nou layer“ în timp ce țineți apăsată tasta Ctrl. Acest lucru elimină stratul suplimentar trageți creat la nivelul inferior.
Cum de a schimba ordinea de stivuire de mai multe straturi
Puteți schimba simultan locația mai multe straturi. Pentru a face acest lucru, acestea ar trebui să fie alocate pe paleta de „straturi“. Pentru a evidenția straturile succesive, faceți clic pe primul, apoi țineți apăsată tasta Shift, ultimul. Photoshop va selecta automat toate straturile aranjate între ele.
Pentru separarea simultană a straturilor care nu sunt adiacente, faceți clic pe numele primului strat, și apoi, menținând apăsată tasta Ctrl de pe restul. Selectarea mai multor straturi, puteți utiliza comanda „straturi“ - „Comanda“ - „inversiune“. Se inversează ordinea lor de suprapunere, și, uneori, conduce la rezultate foarte interesante. Taste rapide pentru această echipă nu.
gruparea straturilor
Dacă documentul conține mai multe straturi, acestea pot fi grupate în funcție de funcție sau o altă bază. Acest lucru vă salvează de defilare paleta atunci când caută stratul dorit. click pe „Create New Group“ în partea de jos a paletei „straturi“ pentru a crea un grup. Puteți utiliza, de asemenea, comanda rapidă de la tastatură Ctrl-G. Programul adaugă noul grup la paleta „straturi“ și apoi trageți mouse-ul în straturile ei pe care doriți să grup.
Cu un grup de straturi, puteți lucra în același mod ca și cu straturi convenționale - duplicat, șterge, muta. Puteți crea, de asemenea, grupuri de straturi imbricate trăgându-le și pune una în alta.
La crearea de colaje de multe ori necesitatea de a ușura modelului feței. O astfel de operație se poate face prin schimbarea modului de amestecare strat sau a corecta o fotografie în filtre Photoshop. Pentru cele mai bune rezultate, puteți combina aceste metode.

Schimbați modul de amestecare a copiilor de imagine de la Normal la Color Dodge, Linear Dodge sau ecran. Dintre aceste moduri de iluminare mai netedă și moale oferă modul ecranului.
Pentru a putea aplica numai la clarificarea feței, ascunde restul copiei de pe stratul de fundal folosind masca. Pentru a face acest lucru, utilizați opțiunea Hide All Group meniul Layer Layer Mask. Rotiți Brush Tool, faceți clic pe dreapta pare a măștii stratului de dreptunghi și vopsea cu fața albă.
Pentru a realiza un strat limpezite duplicat efect mai puternic. În cazul în care persoana din imagine a fost alb, mai mult decât este necesar, reduce opacitatea stratului de copii limpezite, reducând valoarea opacității.
Suficient de puternic iluminat pot fi obținute prin aplicarea filtrului de imagine Difuz Glow. Deschideți opțiunea de setare a Difuz Glow Grupa Distort Filtru de meniu. Daca nu se va adăuga la cereale împușcat luminează, setați valoarea parametrului graininess zero. Glow parametru Suma, atribuie o valoare de aproximativ cincisprezece unități, și Clear Suma pus la trei unități.
La o valoare mai mică de Clear Suma veți obține un strat umplut cu alb, în timp ce valori prea ridicate ale acestui parametru, imaginea va fi prea contrastantă. Prin stabilirea valorii maxime a Sumei Glow, vei pierde toate umbrele de pe fața lui luminează.
acțiune filtru grad Diffuse Glow poate fi ajustată prin scăderea opacitatea stratului la care se aplică filtrul. Dacă, dimpotrivă, este necesar pentru a spori efectul, duplicat strat și aplicați copia rezultată la alte straturi în modul ecran.
straturi Adeziv, aplicarea stratului Aplatizare opțiunea de meniu Imagine, și de a salva fotografia editată opțiunea Salvare ca meniul File.
Prin stratul de fond nu poate fi aplicat in mai multe tehnici de editare. Pentru a debloca stratul, se aplică opțiunea Layer din grupul de fundal nou meniul Layer. În plus, această opțiune poate fi găsită în meniul contextual care apare după ce faceți clic dreapta pe stratul butonul mouse-ului.
Straturi. cu excepția fundal, pot fi schimbate între ele. Dacă doriți să ascundeți o parte a imaginii pentru obiectul situat pe celălalt strat, trageți mouse-ul la stratul de imagine, din care o parte este ascuns sub stratul obiectului, care ar fi în prim-plan. Poziția straturilor pot fi controlate nu numai manual, ci și prin intermediul meniului de opțiuni aranja grup de straturi.
Noi straturi în documentul Photoshop creat nu numai prin copierea unui strat existent. Utilizarea Layer Grupuri Noua opțiune de meniu Layer, aveți posibilitatea să inserați într-un fișier strat transparent. Prin grupul de opțiuni New Fill Layer sunt straturi, pline de culoare, gradient sau textură, iar grupul opțiunile Layer Ajustare nouă oferă posibilitatea de a adăuga la stratul de ajustare a documentelor.
Pe stratul de ajustare, puteți adăuga unul dintre filtrul de corecție a culorilor, a căror listă apare ca un meniu la crearea unui strat. Acest filtru va afecta toate straturile vizibile ale documentului situată mai jos corecția. Pentru a furniza o imagine pe unul dintre straturile de efectele filtrului și mutați-l deasupra stratului de corecție.
Conținutul stratului de corecție poate fi schimbat. Pentru a modifica setările de filtrare, pe acest strat, se aplică opțiunea Layer meniul Opțiuni din conținutul stratului. Dacă trebuie să înlocuiți filtrul în sine, utilizați opțiunea Modificare Layer Conținut.
Există situații în care doriți să le modificați imaginea, din care părțile se află pe straturi diferite, fără a deranja ordinea fragmentelor individuale și rapoartele lor de mărime. Pentru o astfel de sarcină, derulați până la straturile dorite și aplica opțiunea Straturi Group. La apare situl dosar straturi grupate, conținutul care poate fi transformată într-o singură imagine.
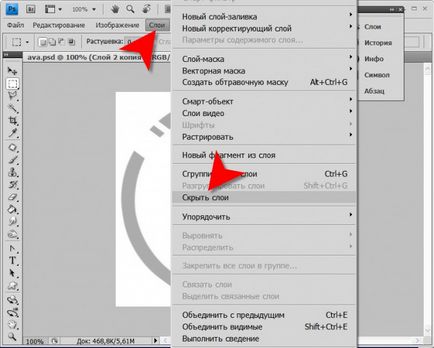
Evidențiați de pe panoul Straturi pe care leyery doriți să facă invizibil, adică, faceți clic pe numele său cu mouse-ul. Dezactivați afișarea unui strat selectat poate fi o comandă de meniu - în secțiunea „Straturi“, selectați „Ascunde layer“. Dacă selectați mai multe straturi (pereschelkaete mouse-ul toate dreapta în timp ce țineți apăsată tasta Ctrl), alegerea acestei echipe le va face toate invizibile.
Folosi mouse-ul în loc de comanda din meniul - câteva Accelerează. Faceți clic pe butonul din stânga pe imaginea în ochii marginea stângă a liniei din panoul Straturi pentru a face acest strat invizibil. Dacă face acest lucru ținând apăsat ALT, apoi devin invizibile toate straturile cu excepția celui ce faceți clic pe. Se pare că pentru a restabili circuitul original, apoi se poate repeta clic în timp ce țineți apăsată tasta Alt.
Grupa straturi, în cazul în care în proces este necesar din timp în timp pentru a activa sau dezactiva vizibilitatea unui anumit set de leyery. Pentru a face acest lucru, faceți clic pe pictograma cu directorul de imagine și ponturile „Create New Group“ la marginea inferioară a panoului Straturi, apoi trageți și plasați un folder creat toate straturile necesare. După aceea, în același timp, pentru a activa sau dezactiva vizibilitatea întregului grup poate să faceți clic pe pictograma cu ochiul, dosarul cartografiat în acest grup.
Utilizați proprietățile strat transparent ca o modalitate alternativă de a face invizibil. Este mai puțin convenabil, dar aceasta este o posibilitate, de asemenea. La marginea din dreapta sus a panoului Straturi este o listă verticală cu „Opacitate“ inscripție, faceți clic pe care face vizibil un cursor pe care trebuie să se deplaseze spre stânga departe. In acest fel vei face stratul selectat sau de grup este complet transparentă, adică invizibilă.