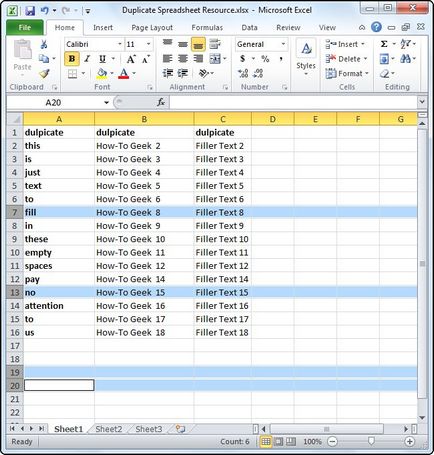Eliminarea rânduri duplicate în Excel

Lucrul cu Microsoft Excel este de multe ori o situație apare în cazul în care aveți nevoie pentru a elimina liniile duplicat. Acest proces se poate transforma într-un loc de muncă lipsit de rațiune, monotonă și consumatoare de timp, dar există o serie de moduri de a simplifica sarcina. Astăzi vom examina mai multe metode convenabile pentru găsirea și eliminarea rânduri duplicate în Excel. Ca un exemplu, luați în considerare următorul tabel de date:
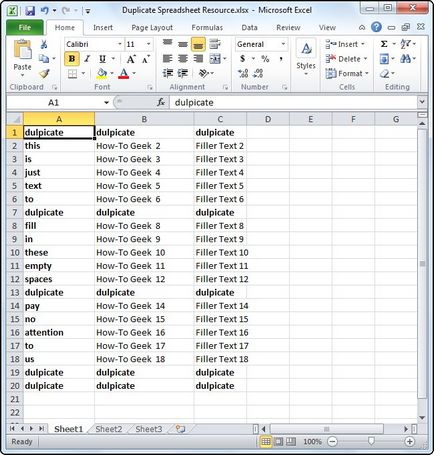
Opțiunea 1: Echipa Delete dubluri în Excel
Microsoft Excel are un instrument încorporat care vă permite să găsiți și să ștergeți linii de duplicat. Începeți prin a găsi rânduri duplicate. Selectarea orice celulă din tabel, și apoi selectați întregul tabel, apăsând pe Ctrl + A.
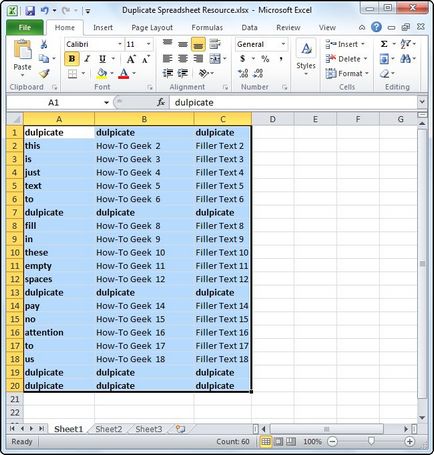
Faceți clic pe fila Data (Date), apoi faceți clic pe comanda Eliminare dubluri (Remove Duplicate), așa cum se arată mai jos.
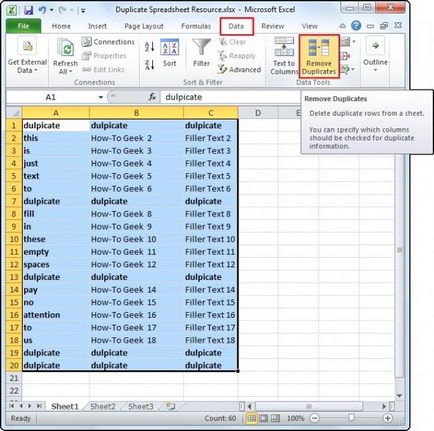
Vei vedea o casetă de dialog Eliminare dubluri mici (Remove Duplicate). Se poate observa faptul că selectarea primului rând este eliminat automat. Motivul pentru aceasta este steagul stabilit în etapa datele mele sunt antete (antetele conțin date mele).
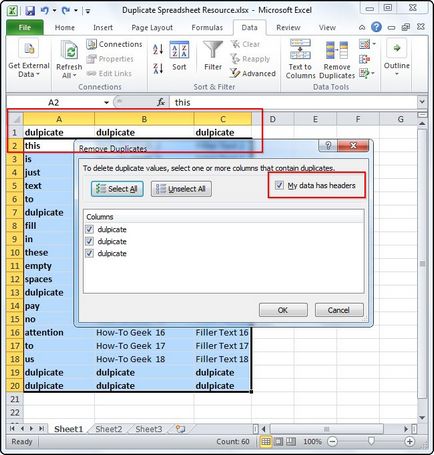
În exemplul nostru, nici o antete deoarece tabela începe cu primul șir. Prin urmare, debifați caseta de selectare. Făcând acest lucru, veți observa că întregul tabel este din nou selectat și secțiunea Coloane (Coloane) se va schimba de la dulpicate la coloana A. B și C.
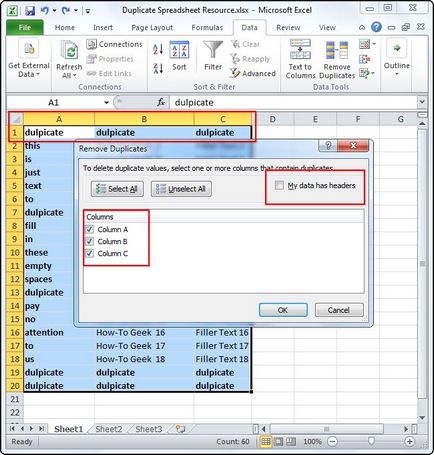
Acum, că întregul tabel este evidențiată, apăsați OK. pentru a elimina duplicate. În cazul nostru, toate rândurile cu date duplicat se elimină, cu excepția uneia. Toate informațiile despre cum să eliminați apare în caseta de dialog pop-up.
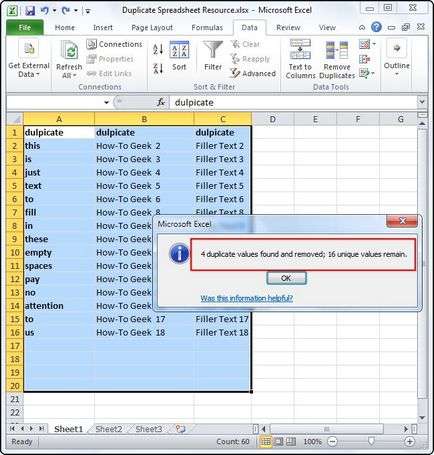
Opțiunea 2: Filtru avansat
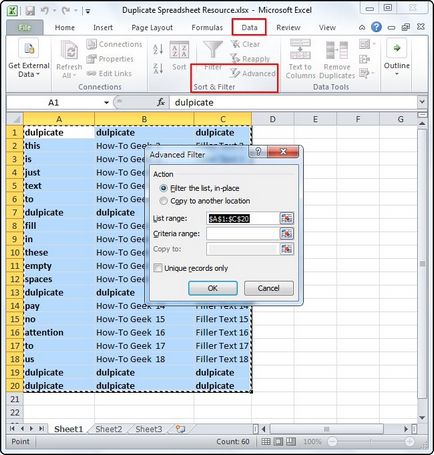
Acum trebuie să selectați înregistrări unice numai (numai înregistrări unice).
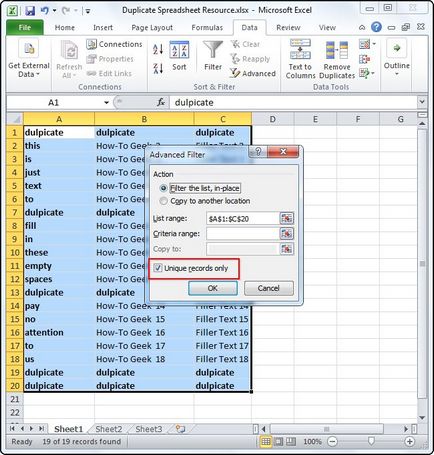
După ce faceți clic pe OK, toate duplicate, cu excepția pentru o intrare vor fi șterse în document. În exemplul nostru, două intrări la stânga, pentru că prima copie a fost găsit în rândul 1. Această metodă detectează automat rubricile din tabel. Dacă doriți să ștergeți prima linie, trebuie să-l eliminați manual. Atunci când, în primul rând sunt rubrici, mai degrabă decât duplica, nu va fi doar o copie a repetițiilor existente.
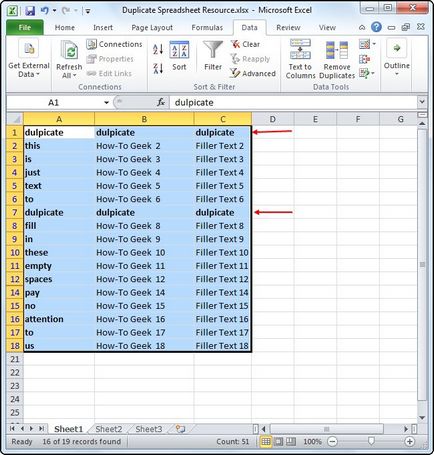
Opțiunea 3: Înlocuiți
Această metodă este utilă atunci când aveți nevoie pentru a găsi rânduri duplicate în tabele mici. Vom folosi instrumentul Găsiți și înlocuiți (Find and Replace), care este încorporată în toate produsele Microsoft Office. În primul rând avem nevoie pentru a deschide o foaie de calcul Excel, care este programat să funcționeze.
Deschiderea mesei, selectați celula al cărui conținut doriți să căutați și să înlocuiți, și copiați-l. Pentru a face acest lucru, selectați locația dorită și apăsați combinația de taste Ctrl + C.
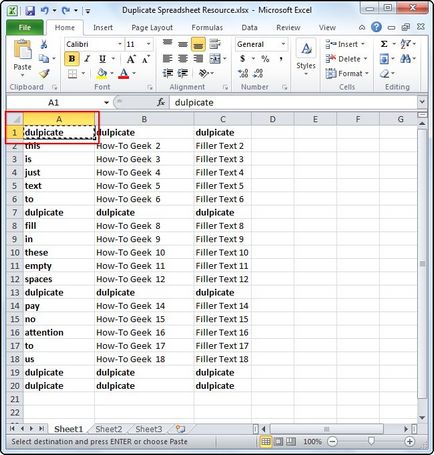
Copiați cuvântul pe care doriți să căutați, utilizați comanda rapidă Ctrl + H. pentru a determina Căutare și caseta de dialog Replace (Căutare și înlocuire). Inserați cuvântul copiat cu câmpul Find. apasand Ctrl + V.
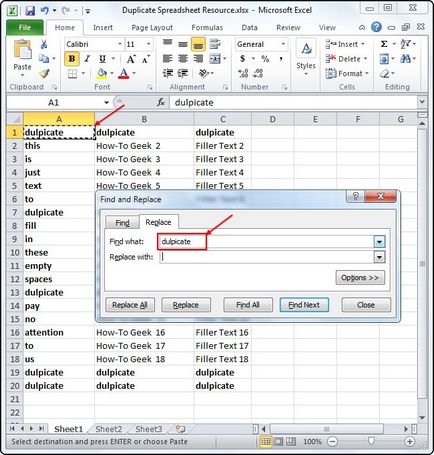
Faceți clic pe butonul Opțiuni (Options) pentru a deschide o listă suplimentară de opțiuni. Setați un semn de selectare de lângă conținutul întreaga celulă de potrivire (celula întreagă). Acest lucru este necesar deoarece, în unele celule de căutare cuvinte sunt puse împreună cu alte cuvinte. Dacă nu selectați această opțiune, puteți elimina din greșeală celulele pe care doriți să plece. Asigurați-vă că toate celelalte setări după cum se arată în figura de mai jos.
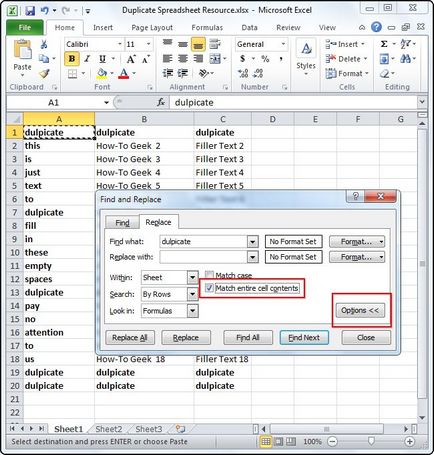
Acum, trebuie să introduceți o valoare în câmpul Replace cu (Replace). În acest exemplu, vom utiliza numărul 1. Introduceți o valoare, faceți clic pe Înlocuiește tot (Înlocuiți toate).
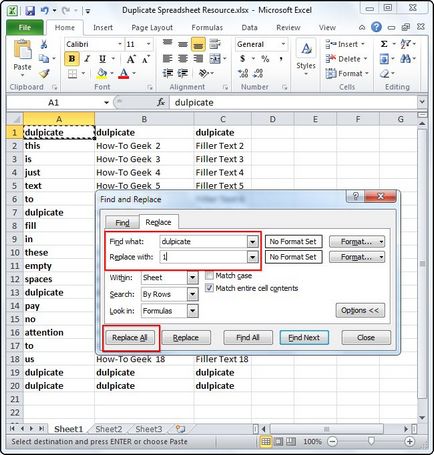
Este posibil să observați că duplica toate valorile din celulele din tabel, acestea vor fi înlocuite cu 1. Am folosit o valoare de 1, pentru că este mic și iese în evidență în text. Acum puteți identifica vizual rândurile care au valori duplicat.
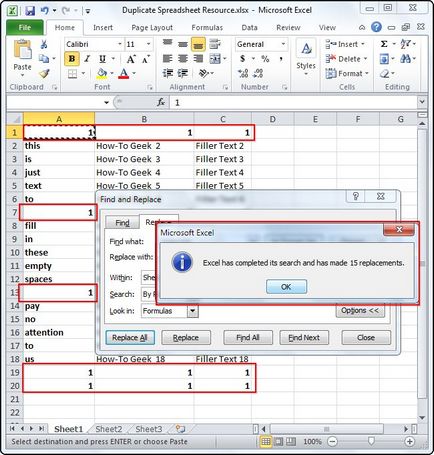
Pentru a părăsi unul dintre duplicate, pur și simplu inserați codul sursă înapoi la linia pe care a fost înlocuit. În cazul nostru, vom restabili valorile în primul rând al tabelului.
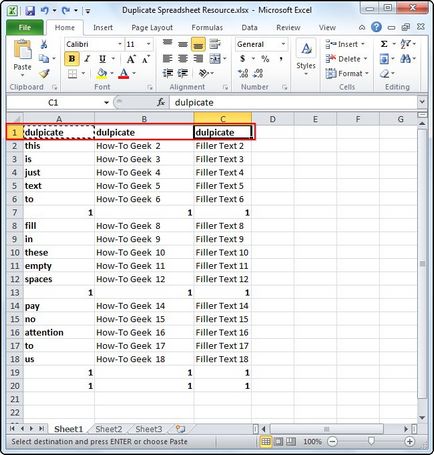
Definirea linii cu conținut duplicat, unul câte unul, selectați-le ținând apăsată tasta Ctrl.
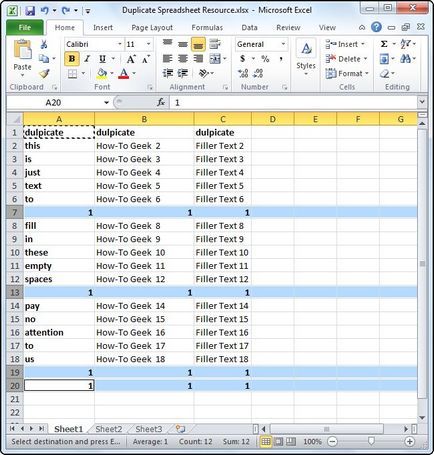
După selectarea toate liniile pe care doriți să le ștergeți, faceți clic dreapta pe titlul de oricare dintre rândurile selectate și faceți clic pe Ștergere din meniul contextual (Ștergere). Nu este necesar să apăsați tasta Delete de pe tastatură, ca în acest caz, îndepărtați numai conținutul celulei, nu linia complet.
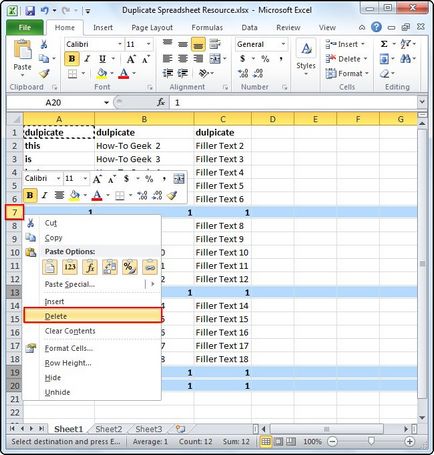
Făcând acest lucru, este posibil să observați că toate rândurile rămase sunt valori unice.