Formatarea tabelelor în cuvânt
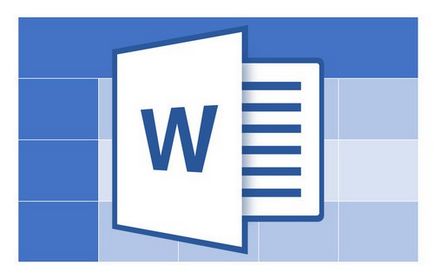
De multe ori, pur și simplu a crea un șablon de foaie de calcul în MS Word nu este de ajuns. Astfel, în cele mai multe cazuri, este necesar să se solicite un anumit stil, dimensiunea, și un număr de alți parametri. Pur și simplu pune, ați creat tabelul pe care doriți să formatați, și de a face acest lucru în Word în mai multe moduri.
Utilizarea stilurilor
Vizualizare standard de masă foarte puțini oameni pot fi aranjate, astfel încât să-l schimbe în Cuvânt există o gamă largă de stiluri. Toate acestea sunt situate în fila de comenzi rapide panoul „Designer“. în grupul „Stiluri de masă“ unelte. Pentru a afișa această filă, faceți dublu clic pe masă butonul din stânga al mouse-ului.
În ecranul prezentat în panoul de bord „Tabelul Styles“. puteți alege stilul potrivit pentru decorarea mesei. Pentru a vedea toate stilurile disponibile, faceți clic pe „Mai multe“, în colțul din dreapta jos.
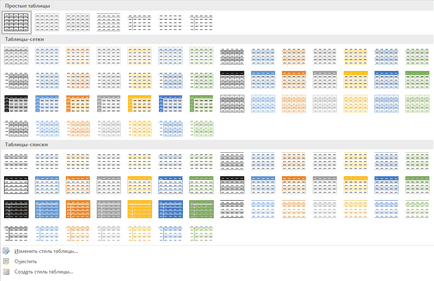
În grupul de instrumente „Parameters foaia de stil“, bifați sau debifați setările bifă pe care doriți să le ascundeți sau să afișați-l în stilul tabel selectat.
Puteți crea, de asemenea, un stil propriu de masă sau de a modifica unul existent. Pentru a face acest lucru, selectați opțiunea corespunzătoare din „Mai mult“ fereastra de meniu.
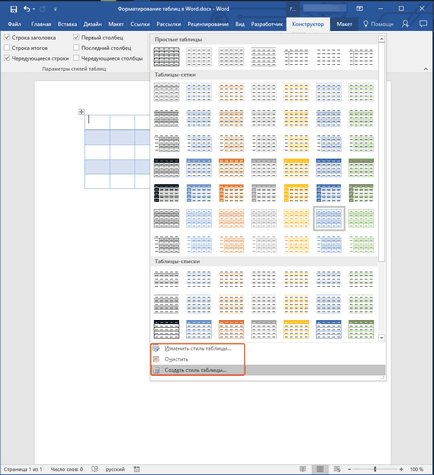
Faceți modificările necesare în fereastra care se deschide, setați parametrii necesari și de a salva propriul stil.
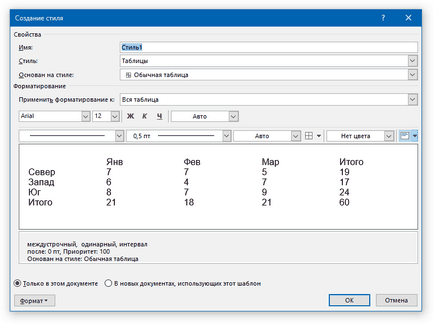
Adăugați cadre
frontiere View Standard (cadre) din tabel, de asemenea, pot fi schimbate pentru a personaliza modul în care consideră potrivit.
Adăugarea frontierelor
1. Accesați fila „Aspect“ (capitolul privind „Lucrul cu tabelele“)
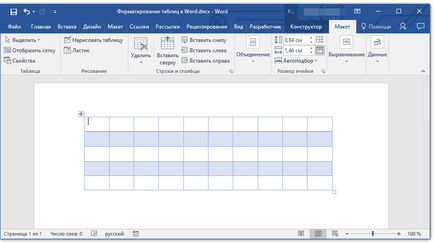
2. Apăsați „Select“ din grupul de instrumente „Table“. selectați opțiunea „Selectați tabelul“ din meniu.
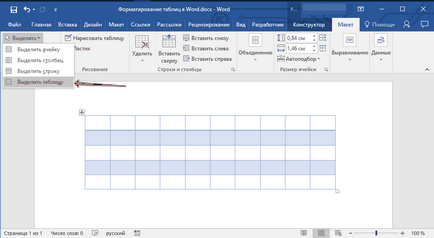
3. Du-te la tab-ul "Design". care este, de asemenea, situat în secțiunea „Lucrul cu tabelele“.
4. Faceți clic pe "Borders". situat în grupul „încadrare“. efectuați acțiunea dorită:
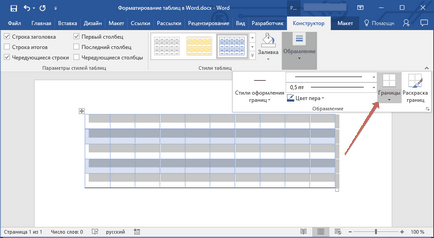
- Selectați corespunzătoare built-in set de frontiere;
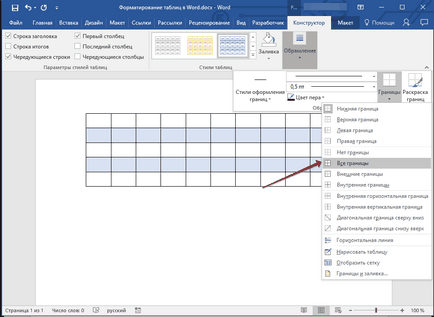
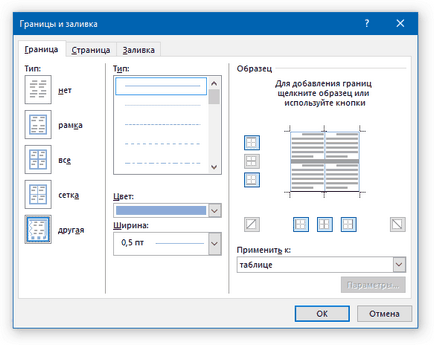
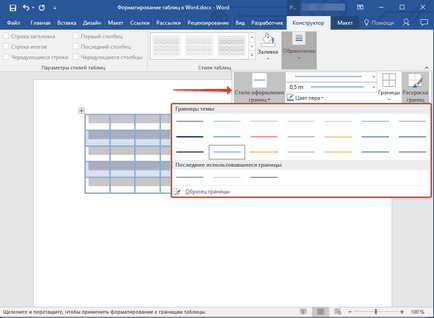
Adăugarea invecineaza la celule individuale
Dacă este necesar, puteți adăuga o bordură pentru a separa celulele. Pentru a face acest lucru, efectuați următoarele manipulări:
1. În tab-ul „acasă“ în grup „Pasajul“ bara de instrumente, faceți clic pe butonul „Arată toate semnele.“
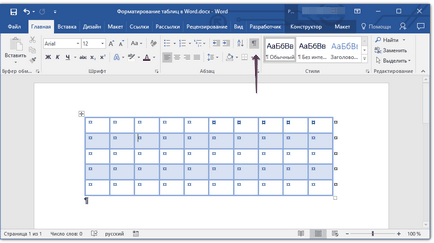
2. Evidențiați celulele corespunzătoare și du-te la tab-ul „Design“.
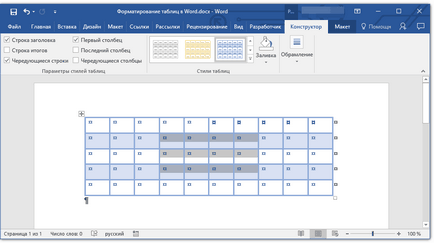
3. Sub butonul „Framing“ meniul „Borders“ pentru a selecta stilul adecvat.
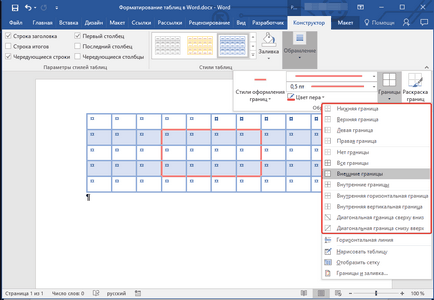
4. Modul Deconectați afișează toate caracterele prin apăsarea butonului din grupul „Punctul“ ( „acasă“).
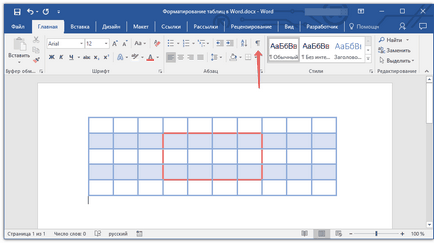
Îndepărtarea tuturor sau a anumitor limite
În afară de adăugarea de cadre (limite) pentru întregul tabel sau celule individuale, în Word pot efectua, de asemenea, opusul - să facă toate limitele din tabelul invizibil sau ascunde frontierele de celule individuale. Pentru a afla cum să facă acest lucru, puteți citi în manualul nostru.
Ascundeți și afișați grila
Dacă vă ascundeți granițele din tabel, acesta este, într-o anumită măsură, devin invizibile. Asta este, toate datele vor fi în loc, în celulele lor, dar au in comun liniile lor nu vor fi afișate. În multe cazuri, în tabel cu margini ascunse încă nevoie de un fel de „punct de referință“ pentru comoditate. Astfel de acte grila - acest element repetă linii de frontieră, apare numai pe ecran, dar nu imprimate.
Afișați sau ascundeți grila
1. Faceți dublu clic pe tabel pentru al selecta și deschide capitolul „Lucrul cu tabelele“.
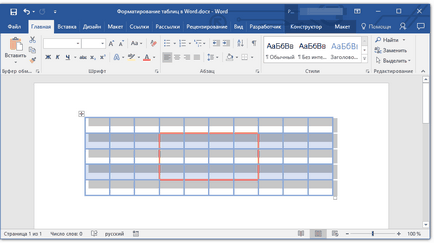
2. „Aspect“ Du-te la fila. situat în această secțiune.
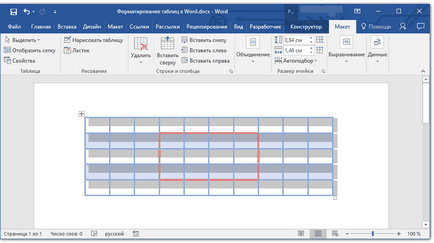
3. Apăsați „Arată grila“ din grupul „Tabelul“.
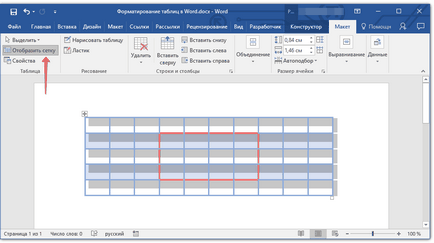
-
Indicație: Pentru a ascunde din nou grila, apăsați acest buton.
Adăugarea de coloane, rânduri de celule
Nu este întotdeauna numărul de rânduri și coloane de celule din tabelul creat trebuie să rămână fixe. Uneori, există o nevoie de a crește masa prin adăugarea unui rând, coloană, sau celulă, care este destul de ușor de făcut.
Adăugarea de celule
1. Faceți clic pe celula din partea de sus sau în dreapta locul unde doriți să adăugați unul nou.
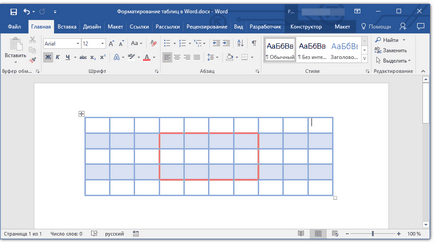
2. Mergeți la fila „Aspect“ ( „Lucrul cu tabelele“) și faceți clic pe „rândurile și coloanele“ (o săgeată mică în colțul din dreapta jos) caseta de dialog.
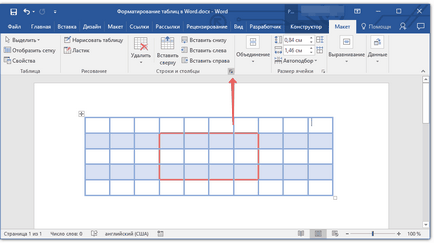
3. Selectați opțiunea corespunzătoare pentru a adăuga celule.
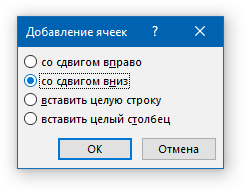
Adăugați o coloană
1. Faceți clic pe coloana celulei, care este la stânga sau la dreapta în cazul în care doriți să adăugați o coloană.
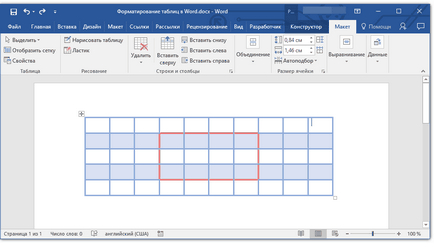
2. În fila „Aspect“. care este în secțiunea „Lucrul cu tabelele“. efectua acțiunea dorită cu ajutorul instrumentelor de „rândurile și coloanele“:
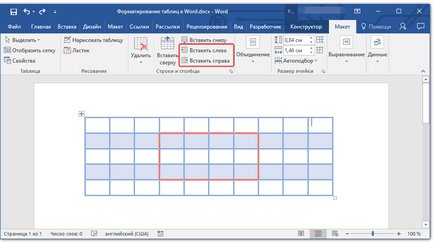
- Faceți clic pe „Inserare stânga“ pentru a insera o coloană la stânga celulei selectate;
- Faceți clic pe „dreapta Inserare“ pentru a insera o coloană la dreapta celulei selectate.
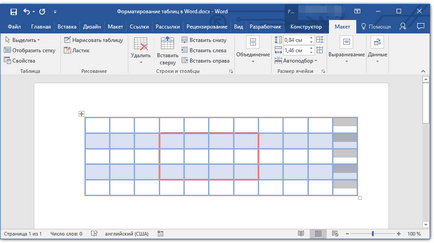
Adăugați un rând
Pentru a adăuga un rând la un tabel, utilizați instrucțiunea descrisă în materialul nostru.
Indepartarea randuri, coloane, celule
Dacă este necesar, puteți șterge întotdeauna o celulă, un rând sau coloană din tabel. Pentru a face acest lucru, trebuie să urmați câteva manipulări simple de:
1. Selectați fragmentul din tabelul care urmează să fie șters:
- Pentru a izola celula, faceți clic pe marginea ei din stânga;
- Pentru a evidenția click pe frontiera sa stângă;
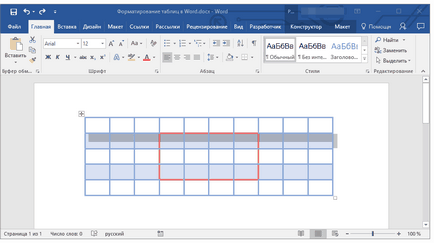
- Pentru a rafina coloana de selecție a frontierei sale superioare.
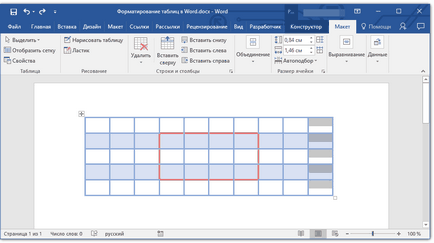
2. Mergeți la fila „Aspect“ (Lucrul cu tabele).
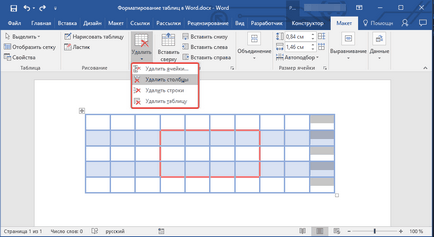
3. În „rândurile și coloanele“, faceți clic pe butonul „Delete“ și selectați comanda corespunzătoare pentru a elimina o parte necesară a foii:
- Eliminați șir;
- Ștergeți coloane;
- Eliminați celula.
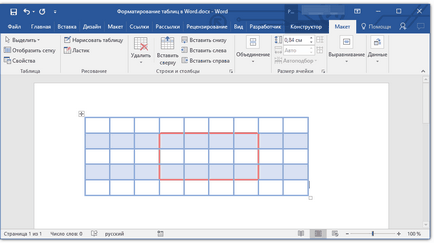
Îmbinarea de celule și divizare
Celulele de masă generate pot fi întotdeauna combinate sau, dimpotrivă, împărțită, dacă este necesar. Pentru mai multe instrucțiuni detaliate cu privire la modul de a face acest lucru, veți găsi în acest articol.
Alinierea și mișcarea mesei
repetiție antet tabel de pe paginile documentului
Dacă tabelul pe care lucrați cu, lung, are două sau mai multe pagini, în locuri de o întrerupere de pagină trebuie să fie rupt în bucăți. În mod alternativ, este posibil să se facă a doua și toate paginile ulterioare ale Inscriptia explicative, cum ar fi „Continuarea tabelului de la pag. 1“. Pentru a afla cum să facă acest lucru, puteți citi în articolul nostru.
Cu toate acestea, este mult mai convenabil dacă lucrați cu o masă mare va face o capace repetate pe fiecare pagină a documentului. instrucțiuni detaliate despre cum de a crea un astfel de antet de masă „portabil“ este descris în acest articol.
antete duplicat vor apărea în ecranul aspect și în documentul imprimat.
Gestionarea tabelul de partiții
După cum sa menționat mai sus, masa de foarte mult timp trebuie să se împartă în părți folosind întreruperi automate de pagină. În cazul în care o întrerupere de pagină ar fi o linie lungă a liniei va fi mutat automat la pagina următoare a documentului.
Cu toate acestea, datele conținute într-un tabel mare, este necesar să se reprezinte grafic, într-o formă ușor de înțeles pentru fiecare utilizator. Acest lucru ar trebui să facă unele manipulare, care va fi afișată nu numai în versiunea electronică a documentului, dar, de asemenea, în copie imprimată.
Imprimați toate liniile de pe o singură pagină
1. Faceți clic oriunde în tabel.
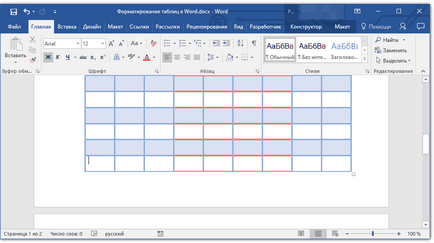
2. Mergeți la fila „Aspect“ în secțiunea „Lucrul cu tabele“.
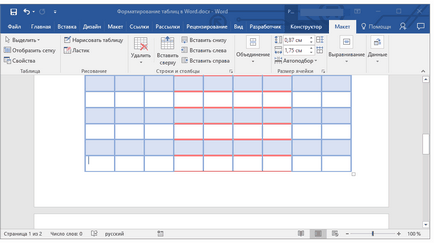
3. Faceți clic pe "Properties". „Tabele“ situate în interiorul grupului.
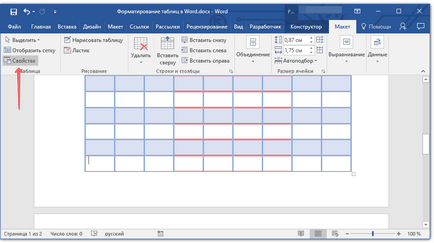
4. Mergeți la fila „șirul“ în fereastra care se deschide. scoateți-l bifați elementul „Permiteți rând pentru a rupe la pagina următoare.“ Faceți clic pe „OK“ pentru a închide fereastra.
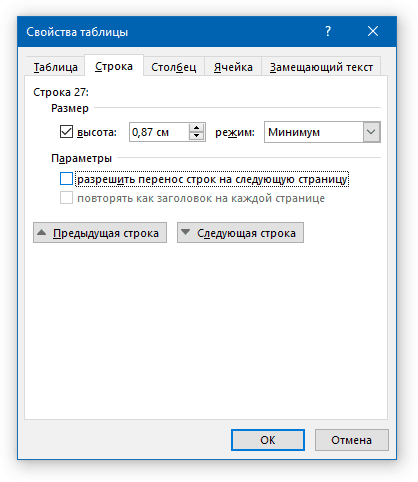
Crearea o pauză forțată în tabelul de pagini
1. Selectați rândul din tabel, care trebuie să fie imprimate pe pagina următoare a documentului.
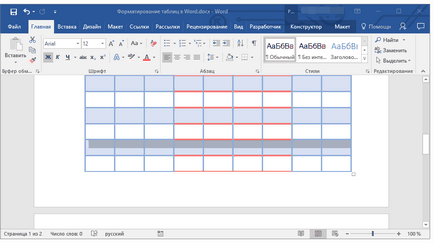
2. Apăsați «CTRL + ENTER» cheie - această comandă pentru a adăuga o întrerupere de pagină.
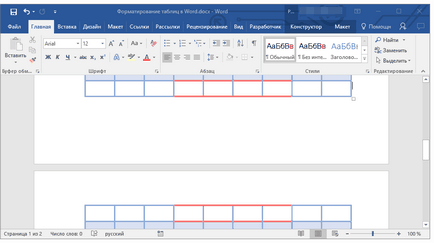
Acest lucru este posibil și să termin cât și ne-am spus în detaliu în acest articol, care este formatarea tabelelor în Word și cum să-l îndeplinească. Continuă să exploreze posibilitățile nelimitate ale acestui program, și vom face tot posibilul pentru a face acest proces mai ușor pentru tine.
Suntem încântați să fie în măsură să vă ajute să rezolve problema.
La rândul său, ne puteți ajuta prea. chiar ușor.