În timp ce fotografiați ... și un timp pentru a aduna imagini
Sophia Skrylina, profesor de tehnologia informației, g.Buharest
În acest articol ne uităm la modul în care puteți obține o imagine de mai multe fotografii, folosind Photoshop funcții automate. Acestea includ următoarele instrumente: stivele de imagini și modurile de amestecare, și instrumente pentru crearea de imagini HDR-, funcția Photomerge și modul Aliniere automată.

Pentru a converti mai multe imagini într-o stivă, urmați instrucțiunile de mai jos.
- Selectați Fișier (File) -> scripturi (scripturi) -> Încărcare fișiere în stivă (încărca fișiere în stivă). Se afișează, faceți clic pe caseta de dialog butonul Browse (Navigare) pentru a selecta mai multe fotografii. În timpul acestei operații, veți primi un document care conține mai multe straturi, numărul care va coincide cu un număr de imagini selectate.
Iată câteva exemple de utilizare a mai multor moduri de stivă, printre care natura și modul de moduri de diagnosticare utilizate pentru imagini automate de retușare.

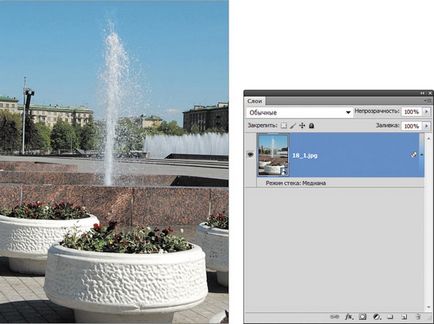
Fig. 3. imagine fântână inițiale obiecte care nu sunt necesare în fundal (a); rezultatul îndepărtării obiectelor nedorite folosind un mod stivă median (b)
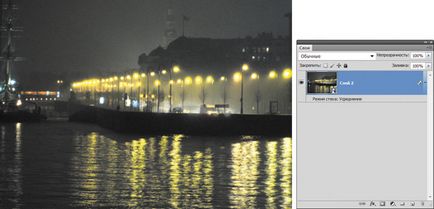
Fig. 4. fotografii originale de promenadă luate pe timp de noapte (a); rezultat eliminarea zgomotului folosind modul de mediere stivă (b)
HDR-image
Crearea automată a imaginilor HDR-
De regulă, când fotografiați oameni sau obiecte împotriva soarelui la apus de soare sau o fereastră a camerei nu a primit ceea ce vezi cu ochii tăi. De la persoană, obiect, sau obiect din cameră este o figură întunecată, cu caracteristici pot fi distinse, cu un cer apus de soare, sau sunt destul de luminoase și pline de culoare. Când încercarea de a trage cu un timp de expunere mai rapid apar fețele oamenilor, cu toate acestea fundal dispare.
Pentru a rezolva această problemă, există HDRizobrazheniya care sunt create din mai multe fotografii.
Ar trebui să se facă cel puțin trei fotografii ale aceluiași subiect, dintre care unul va fi subexpuse, al doilea - expuse în mod corect, iar al treilea - este supraexpusă. Aceste imagini sunt obținute cu ajutorul unui aparat de fotografiat cu o expunere manuală funcție sau viteza obturatorului. Pentru a crea HDRsnimka suficient de obicei pentru a face trei imagini cu expunerea -1 EV, 0 EV, și +1 EV. Acestea pot fi obținute prin schimbarea etapei de expunere pentru a specifica timpul de expunere sau diafragma la o valoare fixă. În timpul fotografierii, asigurați-vă că pentru a utiliza un trepied! Desigur, uneori se dovedește a face fotografii cu ea, dar imaginea este luată cu o viteză redusă a obturatorului (1/20 sec și mai mult), nu se poate face fără un trepied! Instalați o valoare suficient de scăzută a vitezei filmului (80 sau 100 ISO), în caz contrar zgomotul va apărea pe imaginile.
În plus față de fotografiere un apus de soare sau obiecte de fereastră, HDRizobrazheniya bun pentru transmiterea de perturbări pe mare, nori de furtună sumbre. În plus, ele pot fi folosite pentru a atenua reflexiilor luminoase care apar atunci când fotografiați în ziua însorită.
Atunci când imaginile originale pregătite pot începe crearea HDRizobrazheniya.

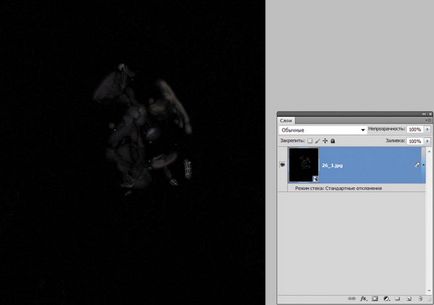
Fig. 5. Imaginea originală (stânga) și rezultatul retusari (a); determinarea volumului de lucru al imaginilor retusare utilizând modul stivă Deviația standard (b)
Crearea HDR-imagini din mai multe imagini
Pentru a crea imagini ale mai multor HDRizobrazheniya utilizate funcții sunt integrate în Pro HDR (Merge la HDR Pro), care permite de a influența detaliile obiectelor, luminozitatea, saturația culorilor, lumina si umbra. Mai mult decât atât, în această fereastră puteți efectua corecție ton folosind curbe sau utilizare preforme, care se poate regla automat setările, în cazul în care nu există nici o dorință sau de timp pentru a le atribui manual.
Fig. 6a prezintă trei imaginea originală a monumentului lui Nicolae I. După cum se poate observa, primele două imagini cerul scăldat bordurare alb, dar elementele sunt distinse de monument. În ultima imagine de cer albastru, chiar și norii se văd, dar monumentul este foarte întunecat. Deci, avem trei imagini, care sunt potrivite pentru asamblarea HDRizobrazheniya.

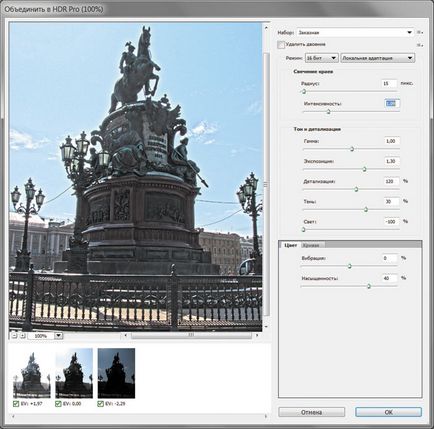

Fig. 6. fotografii de referință pentru asamblarea HDR-imagine (a); Merge la fereastra HDR Pro (b); rezultat HDR-imagine (c)
Executați fișierul de comandă (Fișier) -> Automatizări (Automatizați) -> Merge la HDR Pro (Merge la HDR Pro). În fereastra care apare, face ajustările necesare. În acest exemplu, următorii parametri au fost schimbate (Figura 6b.):
- Raza (Raza) - 15 pixeli;
- Intensitate (Putere) - 1,09;
- Expunere (expunere) - 1,30;
- Informații detaliate (Detaliu) - 120%;
- Shadow (Shadow) - 30%;
- Light (Evidențiere) - -100%;
- Saturation (Saturație) - 40%.
Toate HDRizobrazhenie gata! Un exemplu de fotografia finală este prezentată în Fig. 6c.
Styling singură imagine sub HDR-imagine
Vorbind despre HDRizobrazheniyah, vreau să menționez o caracteristică remarcabilă Tonifiere HDR (HDR Toning), care vă permite să stiliza HDRizobrazhenie doar o singură șansă. Se află în meniul Image (Imagine) -> Corecție (Ajustări).
Configurarea funcției este foarte similar cu fereastra de configurare Merge la HDR Pro (Merge la HDR Pro), care permite să afecteze unele părți ale culorilor imaginii. Prin urmare, acesta poate fi utilizat pentru corectarea intervalului tonal, așa cum se întâmplă, de exemplu, într-o fereastră curbe (Curvers). În același timp, prin manipularea parametrului Detail (Detaliu), vă puteți bucura de un efect mai impresionant decât în fereastra Curbe (Curvers).
Fig. 7a prezintă un instantaneu al podului hobanat, împușcat pe un fundal de nori. În timpul corecției, aș dori să fac o imagine mai expresivă de nori.
Executați comanda Image (Imagine) -> corectoare (Ajustări) -> Tonifiere HDR (HDR Toning). Pentru a face contururi mai expresive ale baieti si norii se vor schimba valorile Detail parametrilor (detaliu) și Raza (rază), și controlul parametrilor luminii (Highight), puteți reduce luminozitatea razele soarelui care trec prin nori. În exemplu, următoarele setări (vezi figura 7b.):
- Raza (Raza) - 60 de pixeli;
- Expunere (expunere) - 0,5;
- Informații detaliate (Detaliu) - 260%;
- Light (Evidențiere) - 100%;
- Saturation (Saturație) - 50%.
Rezultatul este prezentat în Fig. 7b.

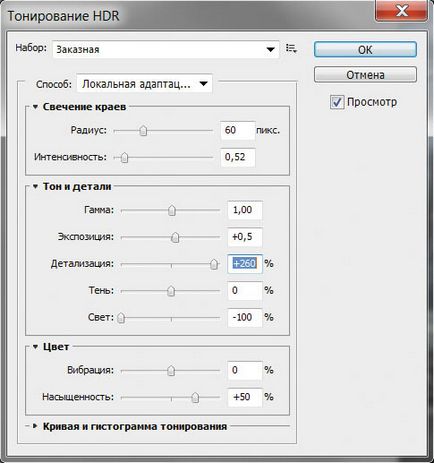

Fig. 7. Originalul pod de cablu de imagine (a); Fereastra nuanțare HDR (b); Stilizată HDR-imagine (c)
Crearea de imagini panoramice
Fotografie panoramică - Fotografie cu unghi larg de vizualizare, depășind capacitățile de lentile convenționale, de multe ori mai mult de 180 °. Pentru crearea sa, este necesar să se facă câteva fotografii care ar trebui să aibă zone comune pentru ei, în viitor Photoshop va uni fragmentele panorama viitoare.
În cazul în care, în opinia dumneavoastră, imaginile originale necesită utilizarea de ton sau de culoare de corecție, nu se grăbesc să-l pună în aplicare. Mai întâi lipici imagini într-o imagine panoramică, și numai apoi se trece la corectarea. În caz contrar, riscați „cu dungi“ imagine panoramică compusă din fragmente având, de exemplu, valori de expunere diferite. Benzile individuale vor apărea mai închise sau mai deschise decât celelalte, care au avut un impact negativ asupra percepției generale a panorama.
Crearea de panorame utilizând funcția Photomerge
Pentru a crea automat panorame utilizând funcția Photomerge. Înainte de a porni la exemple, formularea unor reguli de selecție de fotografii pentru a fi utilizate cu funcția Photomerge:
- Imaginile trebuie să aibă o suprapunere semnificativă - 25 - 40%;
- Trebuie să utilizați aceeași distanță focală - Subiectii dintre fotografii nu ar trebui să se schimbe distanța focală (zoom in sau out imagine);
- camera de ar trebui să fie menținute la același nivel - în mod ideal, desigur, utilizați un trepied, dar exemplele discutate în acest articol arată că funcția Photomerge a face față cu succes cu sarcina fără un trepied și poate manipula unghiuri mici de rotație între imagini;
- cadre trebuie îndepărtate dintr-un singur punct;
- necesară pentru a menține expunerea - Nu utilizați blițul în unele cadre și să nu folosească altele.
Fig. 8a prezintă fotografii de la Notre Dame, în cazul în care o clădire este îndepărtată în parte, deoarece nu se încadrează în totalitate în obiectiv.
Selectați Fișier (File) -> Automatizări (Automatizați) -> Photomerge. În caseta de dialog, specificați fișierele necesare pentru lipire, iar tipul utilizat de layout. În acest caz, rezultatele optime se obțin atunci când selectarea unui aspect cilindru (cilindrice) (Fig. 8b).
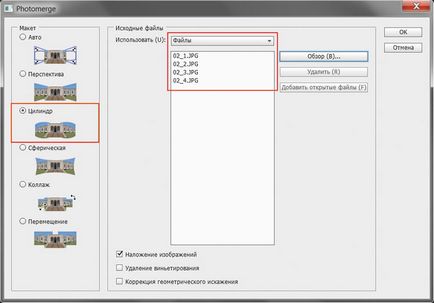

Fig. 8. fragmente inițiale ale Notre Dame (a); fereastra Photomerge (b); imagine panoramică finală Notre Dame (c)
Ca urmare a caracteristicii Photomerge combină imaginile selectate într-un singur document, plasându-le pe diferite straturi și suprapunându-le sloymaski. În cazul în care fotografia originală nu este suficient, în cazul în care există zone de lipire goale, care sunt ușor de îndepărtat instrumente Stamp (Clonare) și cadru (Decupare). Dar, înainte de a le aplica, trebuie mai întâi aplatiza toate straturile. Rezultatul încleiere și retușare ulterioară prezentată în Fig. 8c.
Crearea panorame cu alinierea automată
Imaginile panoramice pot fi create prin apăsarea curățirii automate (AutoAlign), care se află în mișcarea de proprietăți ale panoului de instrumente (Mutare). Acest mod permite să se alinieze în mod automat straturi pe bază de conținut similar în colțuri sau de-a lungul marginilor fiecărui strat, cu toate acestea, imaginea originală trebuie să aibă o zonă comună.
Fig. 9a prezintă cele cinci imagini inițiale Neva River.
Pentru a aplica Alinierea automată este necesară pentru a pune toate imaginile sursă la diferite straturi ale unui document. Nu este nevoie să le deschidă. Selectați Fișier (File) -> scripturi (scripturi) -> Încărcare fișiere în stivă (încărca fișiere în stivă). În caseta de dialog rezultată, faceți clic pe Browse (Navigare), pentru a selecta fotografiile dorite.
Documentul a generat selecta toate straturile sau le leagă, și apoi apăsați un buton de pe mișcarea de proprietăți ale panoului de instrumente (Mutare). În fereastra rezultată, selectați modul de proiecție. În acest caz, modul de proiecție utilizat cilindru (cilindrice) (Fig. 9b).
rezultat panorama este prezentată în Fig. 9c. După cum se poate observa, lipire imagini realizate foarte lin, fără distorsiuni, schimburi și pauze, dar în apă și cer îmbinări vizibile frontieră. Ele pot fi îndepărtate, de exemplu, cu o ștampilă unealtă (Clonare), toate straturile de pre-reducere. Acest instrument ar da cele mai bune rezultate atunci când fotografiați promenada pe o zi clar, atunci când cerul era o culoare albastră uniformă, iar apa este iluminat uniform de soare.
Și acum încercați să utilizați funcția Photomerge, folosind același butoi aspect (cilindrice) (Fig. 9d). După cum puteți vedea, este mult mai bine pentru a face față cu sarcina. nu sunt necesare Resort instrumente suplimentare de retușare.
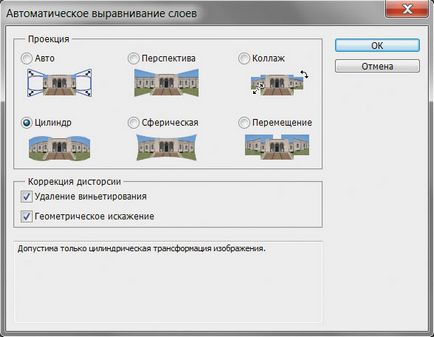
Fig. 9. imagini inițiale Neva (a); Selectează proiecția de aliniere automată (b); imagine panoramică obținută prin alinierea automată (c); imagine panoramică obținută prin funcția Photomerge (g); ultima imagine panoramică Neva îndiguire (d)
Rămâne doar pentru a mări contrastul și saturația pentru imaginea panoramică (fig. 9d).
După cum se poate observa din exemplele, Photoshop oferă un set bogat de instrumente automate care vă permit să realizeze rapid un rezultat satisfăcător. Desigur, uneori este necesar pentru a rafina manual imaginea, dar este la fel de mult mai repede decât de la sol manual, ajustați-l.
Finisarea produselor tipărite: acoperire și laminare
produsul finit este imprimat numit o varietate de procese care vizează îmbunătățirea proprietăților sale: prezentare, rezistenta la uzura, rezistenta la apa, etc.
Componentele unui ziar bun: proiectare, aspectul, conținutul
Există o tradiție bună - atunci când este necesar să se sublinieze că, înainte de a fost bună, dar acum nu este așa, ei încep să compare nimic cu 1914 sau cei mai buni ani ai perioadei sovietice
Ce trebuie să știți despre cerneluri de imprimare ecran
Tipar cu clișeu, sau cum este adesea numit, screening-ul de mătase, - un tip de imprimare care permite aplicarea de vopsea foarte diferite grosimi de materiale cu toate tipurile de textura
articole populare
ochi-roșii în Adobe Photoshop
În condiții de iluminare slabă la momentul fotografierii este adesea necesar să se utilizeze un flash. În cazul în care subiectul este uman sau animal, în întunericul elevilor lor se dilata și reflectă blițul camerei. reflecție Apărut se numește ochi roșii
CorelDRAW: introducerea de text de-a lungul curbei
Acest articol oferă exemple de introducere a textului artistic de-a lungul unui deschis și un traseu închis. Posibila ajustare a poziției sale în raport cu curba, precum și instrucțiuni cu privire la modul de a separa textul de la calea
Cerințe de reglementare pentru etichetarea
Label - este, de preferință, produse imprimate, care cuprinde informații textuale sau grafice și este conceput ca un autocolant sau etichetă pentru fiecare articol de fabricație