Instalarea Windows 7 pe Mac prin drivere asistent Bootcamp și fișiere de suport
În părțile anterioare ale tutorial, am aflat despre elementele de bază ale instalării Windows pe MAC și a pregătit tot ce este necesar (descărcați pachetul și scrie-l la o unitate flash USB). Este acum pentru a face instalarea propriu-zisa. În această parte, vom pas cu pas pentru a instala Windows 7 Lite prin partiție BootCamp pe un creat anterior (capacitate de 10GB). Zece gigaocteți ar trebui să fie suficientă pentru a implementa Windows 7 Lite, instala drivere și ceva orice programe mici. Dacă doriți mai târziu să instalați mai greu citat moale, ca un HDD extern site-ul de instalare.
Instrucțiunile mele pentru instalarea Windows utilizând BootCamp Assistant:
Pasul 1 Introduceți creat anterior, o unitate flash USB în conectorul USB al computerului și reporniți-l. După ce a fost în procesul de restarta se stinge pe ecran, vom apăsați și mențineți apăsată tasta Option (Alt). Ca urmare, ecranul va afișa managerul de descărcare cu o listă de volume pentru pornire (discuri sau partiții adecvate pentru a rula sistemul de operare). Alegeți stick-portocaliu imagine cu Windows marcate.

Etapa 2 va fi urmată de obicei pașii de instalare pentru Windows. Cred că mulți s-au confruntat deja cu similare și mai mult decât o dată. De aceea, mai ales în detaliu insista asupra acestui fapt, nu voi. Numai pe ceea ce vreau să se concentreze atenția, este alegerea unei partiții de disc în cazul în care toate acestea vor fi instalate „bun“. Aici va trebui să selectați partiția marcată Bootcamp. Pentru a continua instalarea, va trebui să formatați partiția în NTFS (faceți clic pe Format în partea de jos a ferestrei)
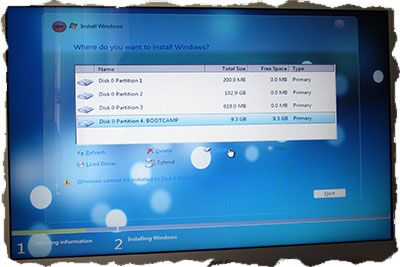
Pasul 3 Așteptăm fișierele pentru a copia. Procesul va dura ceva timp.
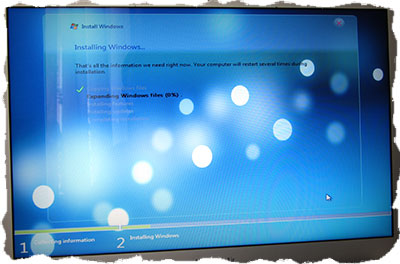
Pasul 4 După ce toate fișierele sunt copiate, MacBook se repornește. Nu rata acest moment, și din nou după sunetul gongului de pe tastatură, mențineți apăsată tasta Option (Alt) pentru a afișa Managerul de boot. Acum, în meniul care apare, trebuie să selectați partiția cu numele de Windows (pictograma disc gri). Windows va începe prima rulare și reglare parametri.
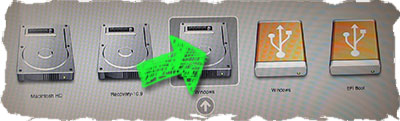
Pasul 5 Felicitări! Acum, instalat pe Windows MAC usoare 7. Doar la sfârșitul încă nu este. Pentru a se asigura că toate dispozitivele de pe MacBook-ul (și altele.) Au fost recunoscute și funcționează corect, trebuie să instalați driverele corespunzătoare. Asigurați-vă că este foarte simplu.
Amintiți-vă, suntem în prima etapă a acestui tutorial download-uri, fișiere de sprijin Boot Camp? Este aceste fișiere vor fi utile pentru noi acum, deoarece acestea conțin toate driver-ul necesar. Avem nevoie de toate trebuie doar să rulați fișierul setup.exe din directorul D: / BootCamp / (unde D: este unitatea de instalare unitatea USB). Pașii următori urmați de instalare standard (cum ar fi eu „dragoste“ aplicația de instalare în Windows). Acesta va avea o mulțime de timp să faceți clic pe butonul Next>.

postfață
Ei bine, puteți respira acum un oftat de ușurare. Suntem cu tine doar instalat Windows 7 utilizând Boot Camp Assistant. La ce am făcut este un foarte compact, de împrumut de la built-in SSD este de numai 10 GB de spațiu. Din moment ce ne-am ales pentru a instala un Windows 7 versiune ușor Lite, am reușit, de asemenea, pentru a reduce dimensiunea sistemului instalat. Așa că am folosit doar 4,73 GB 10 disponibile.
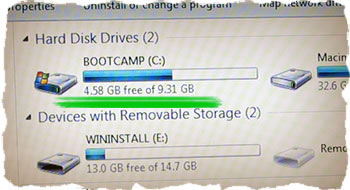
De asemenea, instalați driverele și fișierele de suport pentru toate dispozitivele de pe computer. În cazul în care conducătorii auto, totul este clar, fișierele de suport, la rândul său, ne permite să folosească rândul de sus de butoane funcționale (volum, luminozitate, iluminarea de fundal, și altele.), Sub Windows.
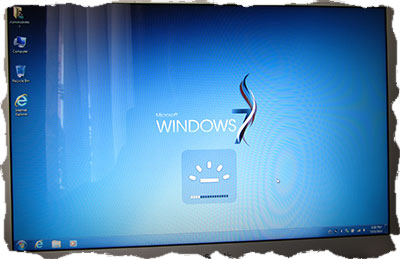
Permiteți-mi să vă reamintesc încă o dată. Pentru a trece de la Mac OS X pe Windows, trebuie să reporniți computerul în timp ce țineți butonul Option (Alt), și de la managerul de boot pentru a selecta profilul corespunzător.
Asigurați-vă că pentru a citi partea rămasă a lecției:
Iată de ce ai nevoie: o imagine de Windows 7 instalare, o unitate flash USB, pachetul de drivere vechi Boot Camp 5.1 sau ceva de genul asta. Pachet conducător auto spetsefichen pentru fiecare model în parte MacBook și poate fi descărcat de pe site-ul oficial Apple. Urmați link-ul - acesta spune totul.
Ordinea acțiunilor tale:
1. Utilizarea de utilitate Boot Camp Assistant, pregătește un stick USB. Selectați primele două opțiuni pentru pregătirea stick-ul. Ieși din Assistant Boot Camp.
2. în Finder, ștergeți dosarul $ $, iar Boot Camp WinPE cu o pre-flash.
3. Despachetați fișierul zip chtol de lucru cu un pachet de drivere vechi Boot Camp, pe care l-ați descărcat de pe site-ul oficial Apple.
4. Copiați folderul WinPE $ $, și Boot Camp pe unitatea flash USB.
5. Rulați Boot Camp Assistant și acum alege doar a treia opțiune „Instalați Windows».
6. Deschideți cutia de bere și bucurați-vă de procesul de instalare pentru Windows 7.
Alo Am instalat pe windose mac. dar când apăs Alt repornire mac și lasă un dosar vindous mi-a oferit o limbă, etc, dar nu un șoarece nu este o tastatură nu funcționează chiar ajuta sârmă de o săptămână vozhus
Am instalat Parallelis Spațiul de lucru, dar cheltui $ 80 la care nu se va