Lecția 11 ca colturi rotunjite în Photoshop - lecții și Photoshop Lightroom
Din nou, am abate de diagramă! Ah ... Ei bine, eliberând lecții cu o întârziere de câteva ore, sper că nu este la fel de critică. Astăzi lecția noastră, ne vom concentra asupra modului de a rotunji marginile în Photoshop. Totul ar fi bine, iar lecția nu ar fi diferită de cele pe care le-ați văzut pe alte site-uri, dar m-am căutasem și știu ce oferă acolo metode. Nu le asculta! Prea trist, prea mult timp. vă o modalitate de a rotunji colturile Photoshop în doar câteva click-uri am oferit!

Mergeți la fila (Selectați> Modificare> Smooth). Atenție! Aici pot apărea unele dificultăți. In unele versiuni de Photoshop nu are un „buna“, pentru că este „Optimizați.“ Deci, nu vă alarmați dacă găsiți „Smooth“. E același lucru.


Aici am ales raza.
Acum, după cum puteți vedea, aveți un cadru de selecție cu colturi rotunjite.
A lăsat imaginea tăiat.
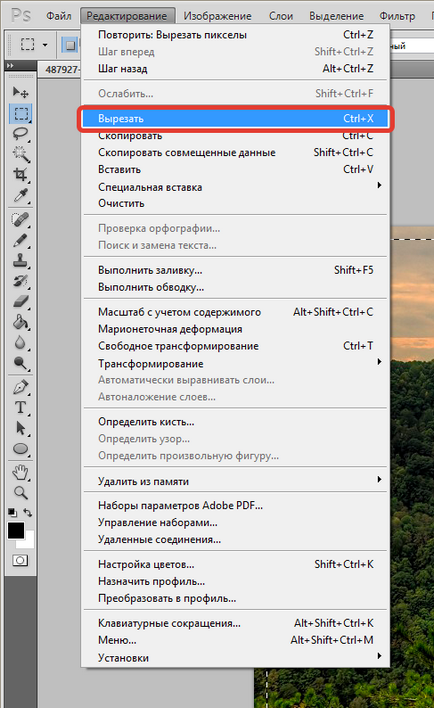

Acum, creați un nou fișier. Dimensiunea este setat automat. Și acum, pur și simplu inserați imaginea într-un fișier nou.


Foarte rapid și ușor! Nu că oferită de celelalte;)
Sper să înțelegeți cum să rotunjească marginile în Photoshop.
Vot, aș aprecia părerea: