Microsoft Word

Stilul ar trebui să fie selectat din titlul 1-3, respectiv, nivelul titlului. Arrow la titlul de trei nu este destul de corect, Introducere, este poziția 1, săgeata indică direcția de stiluri. De asemenea, este important să vă asigurați că restul textului nu iasă în evidență titluri. Vezi posibil acest lucru selectând fila Vizualizare și marcați zona de navigare. Acesta va fi o parte suplimentară a ferestrei, în cazul în care ei vor vedea toate titlurile.
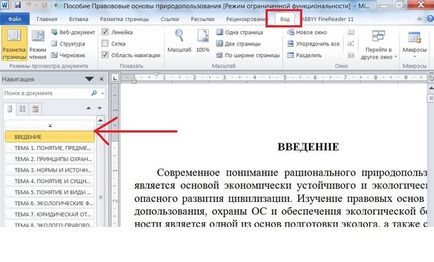
Dacă totul este în regulă, atunci pasul următor va fi formarea cuprinsului. Pentru a face acest lucru, du-te la tab-ul Link-uri, și selectați tabelul cuprins.
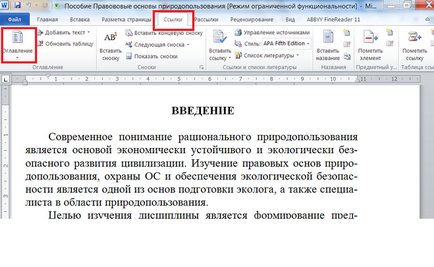
Va avea posibilitatea de a alege eșantion de design cuprins.
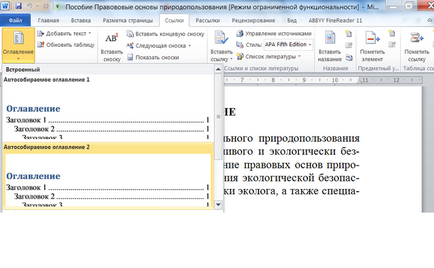
Alegeți una dintre opțiuni și apăsați. Conținutul va fi generat automat.
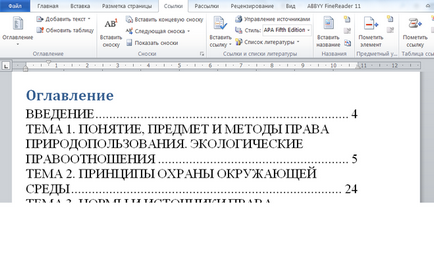
2) Puteți face un tabel automată a conținutului. Acest lucru este posibil în cazul în care antetele documente au stiluri speciale.
Procesul de creare de conținut în mod automat în Word (Word) se va lua în considerare mai detaliat.
1) Crearea antetelor și să le aplicați stiluri adecvate, cum ar fi „rubrica 1“ și „Titlul 2“.
Structura cuprinsului va arata, de asemenea, ca în acest sistem.
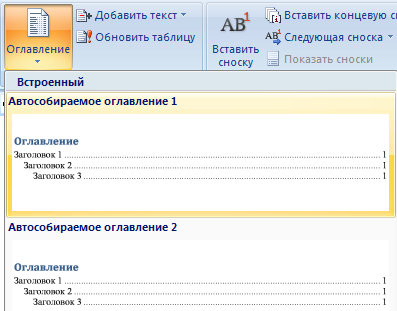
4) După aceea, se va crea cuprinsului, care va include titlurile secțiunilor, numere de pagină și linkuri către fiecare secțiune.
Dacă este necesar, puteți schimba cu ușurință formatarea implicită.
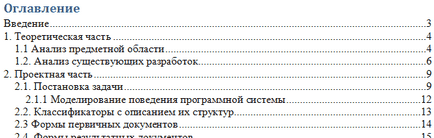
Dacă doriți să actualizați informațiile în cazul unor modificări într-un document Word (de exemplu, dacă ați șters unele capitol), selectați din meniul „Links“ și „masa Update“.

În linia de „tab-ul Poziția“ a pus 15, în echipa alege un agregat de tip preferat de puncte - în cazul meu, am ales 2 în
Nu uita despre alinierea textului. Pentru numerele de pagină este întotdeauna mai bine pentru a seta aliniere dreapta. Acum, toate împinge instalați, și apoi faceți clic pe OK.
Acum scrie textul „Capitolul 1“, după el dintr-o dată, fără goluri click pe tasta tastatură TAB, vom avea un număr de tochechek. La sfârșitul acestui număr set de serie cu numărul de pagină, apoi apăsați ENTER. Încă o dată ne aflăm în partea de sus a paginii și repetăm acțiunile noastre pentru următoarea linie - „Capitolul 2“, făcând clic pe TAB, iar apoi a pus din nou numărul paginii, ENTER, etc.
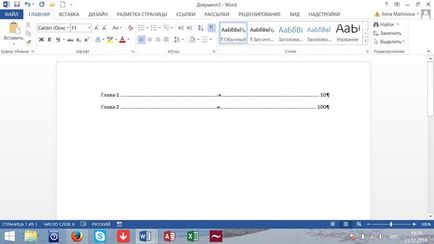
- Am cataloga numărul de rânduri care vor lucra (lucrări de termen, diplome, rezumate) arata ca acest lucru:
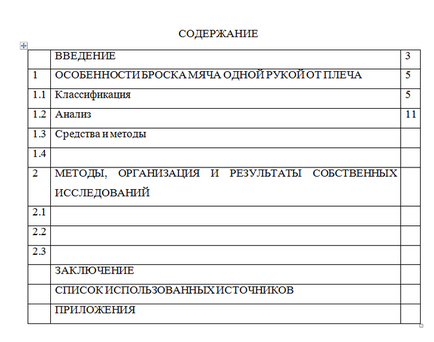
Acest lucru vă permite să aliniați paginile care nu va sări în cazul în care punctul necesar, după numele secțiunii lor poate fi pus înainte de sfârșitul cusăturii.
- Am ascunde tabelul selectând „frontierele externe și“ Shading:
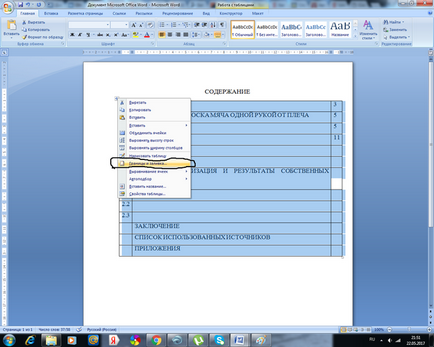
Dau click pe toate liniile selectate și ele vor dispărea
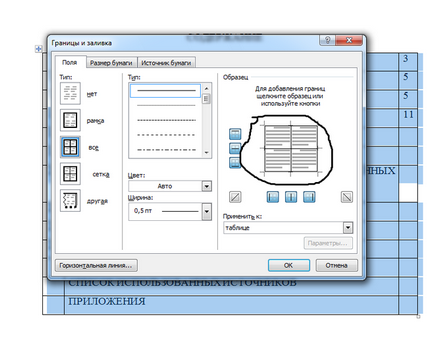
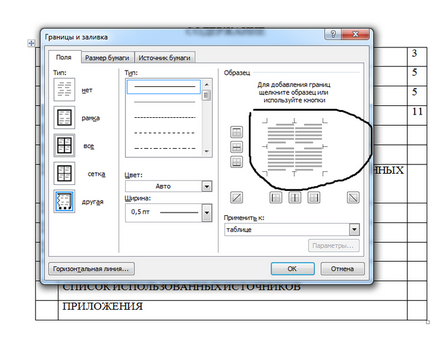
Faceți clic pe „OK“.
Obține toate stick-uri nimic rovnenko
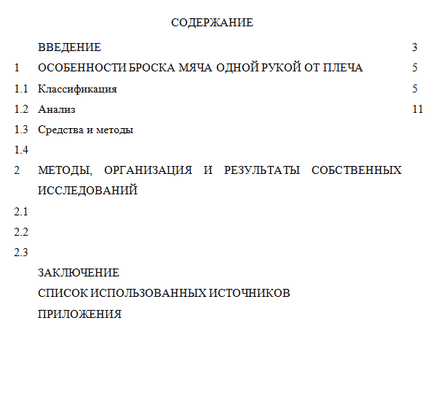
Când faci lucrarea de imprimare în programul Word este uneori necesar pentru a face conținutul textului pentru lizibilitate. Pentru a începe, trebuie să selectați toate titlurile cu un meniu special în partea de sus a ecranului numit „stiluri“. Apoi, deschide „Linkuri“ și selectați tabelul cuprins. Puteți alege manual sau automat, pe care o preferați. O schimbare este posibilă dacă selectați „Actualizare tabel“ atunci când apăsați pe butonul foarte „Index“.
Titlul nu face de fapt atât de dificil să programeze MW. Pentru a porni de la partea de sus atunci când alegeți pe pagina principală a „stiluri“ și plăcut, cum ar fi „antet normală.“ Acum vom face Index. Du-te la link-ul și faceți clic pe vkladochku „cuprins“, trebuie să fie selectate manual sau doriți să faceți avtosobiranie.
Aici este un tabel manual cuprins
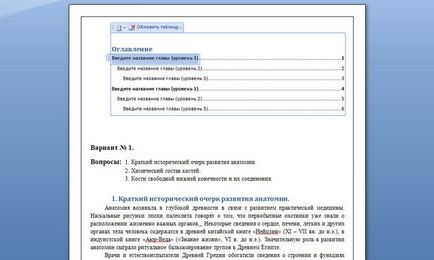
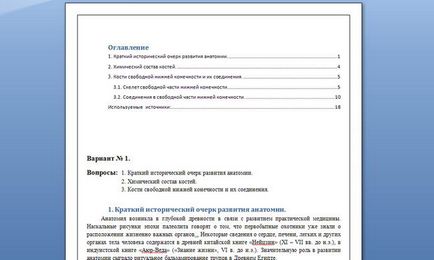
Dar sincer eu nu mă place avtosobiranie de multe ori colectează gunoi, este mai bine să facă acest lucru manual.