VirtualBox - modul de utilizare
instalarea VirtualBox
Mai întâi trebuie să descărcați VirtualBox de pe site-ul oficial. unde puteți găsi cele mai recente versiuni de software pentru sisteme de operare diferite. Am descărca o versiune pentru Windows.
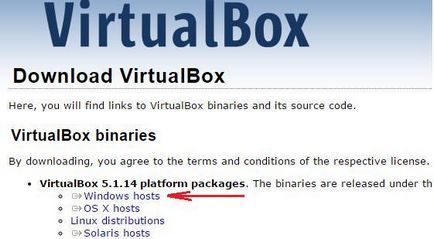
In planta nu exista complicatii, la fel ca în programul obișnuit. Componentele montate nu se recomandă să se schimbe în același timp.
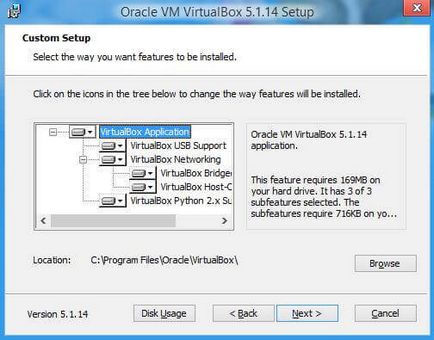
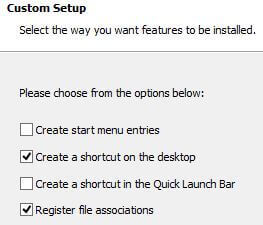
La cerere, puteți elimina o parte din spectacol, dar a doua și a patra recomanda plecarea. Apoi, veți primi un avertisment că conexiunea la rețea este întreruptă pe Internet pentru a instala driver-ul virtuale, sunt de acord. Faceți clic pe „Da“.
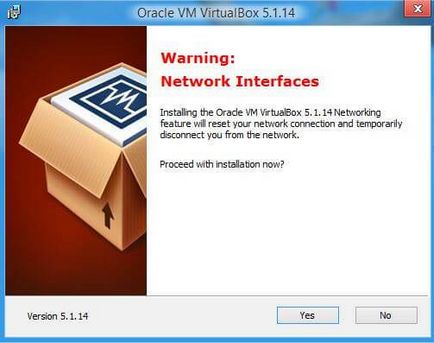
După ce faceți clic pe „Install“.
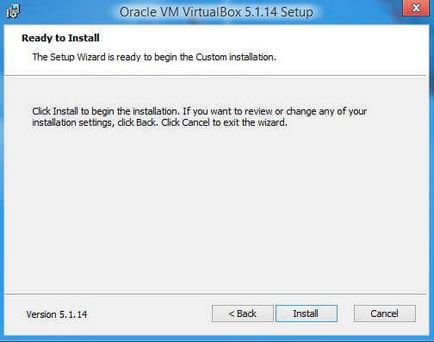
Va procesul de instalare, în cazul în care instalați driverul vor fi evidențiate propuneri, toate aceste oferte faceți clic pe „Install“.
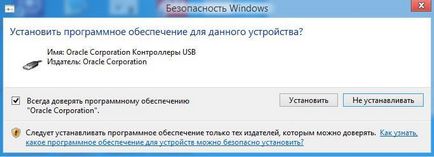
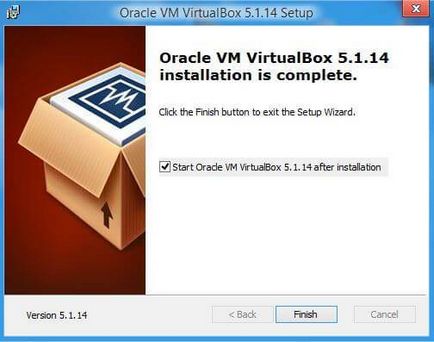
În acest proces instalirovaniya VirtualBox finalizat. Faceți clic pe "Finish".
Crearea unei mașini virtuale pe VirtualBox
În crearea unei mașini virtuale nu apare nici o problemă. Rulați programul și faceți clic pe „Create“.
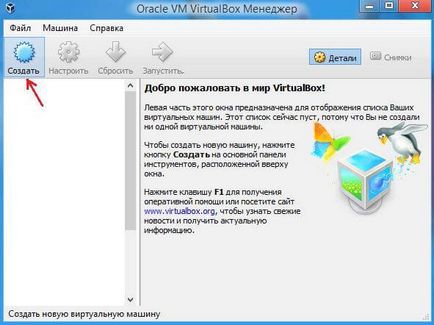
În fereastra următoare vă va specifica numele și tipul de sistem de operare care va fi instalat.
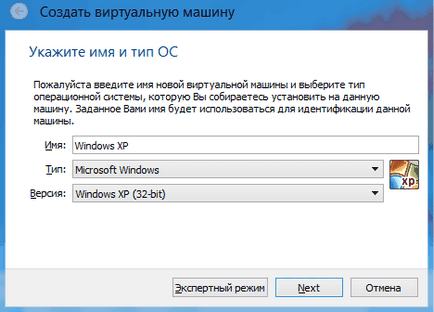
În continuare, se determină dimensiunea memoriei alocată mașinii virtuale. Pentru Windows XP, 512 MB RAM, o să evidențiați. Totul depinde de suma pe care ați instalat de memorie. Dacă suficient, putem distinge mult mai mult.
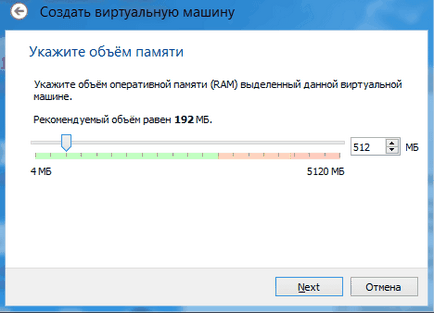
Ecranul următor vă cere să selectați locația și dimensiunea în care este instalat sistemul de operare. Din moment ce ne-am stabilit mai întâi mașina virtuală, selectați „Creați un nou hard disk virtual“. Faceți clic pe "Create".
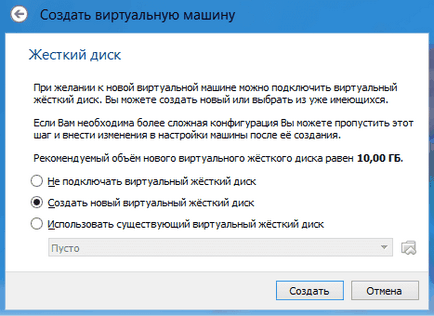
Apoi, selectați tipul de VDI (VirtualBox Disk Image)
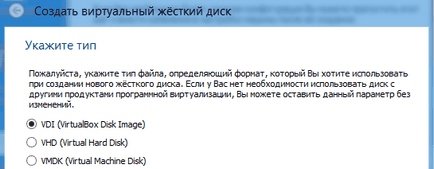
În fereastra următoare selectați tipul de disc, fix sau dinamic. Aici depinde de preferințele dumneavoastră, voi alege fix.
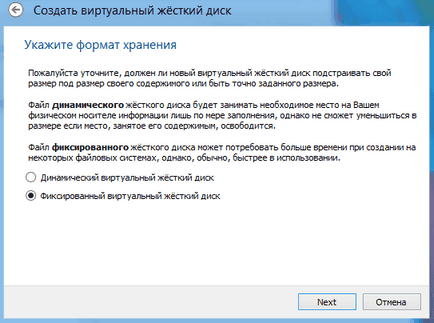
Alegeți câte GB de memorie pe care doriți să aloce pentru instalarea sistemului de operare și a programelor sale. Voi evidenția 5GB. Și, de asemenea, locul unde va stoca discul creat, selectați din spate în cazul în care există o memorie suficientă. Faceți clic pe "Create".
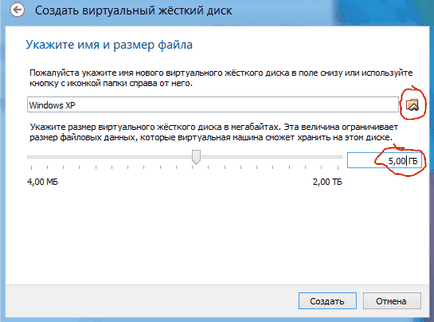
Va procesul de creare a unui disc virtual.
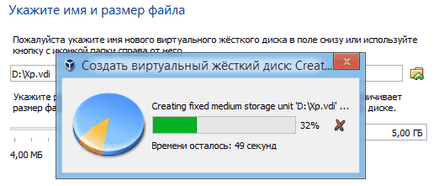
La crearea completă și veți vedea că veți avea o mașină virtuală cu numele pe care l-a dat anterior, am acest Windows XP.
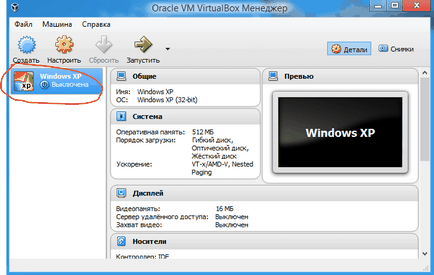
Dacă faceți clic pe „Personalizați“ secțiuni, atunci vor fi evidențiate în care puteți ajusta proprietățile mașinii cu mai multe detalii.
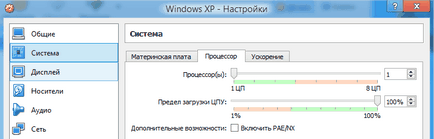
Instalarea sistemului de operare pe VirtualBox
Pentru a începe instalarea, faceți clic pe butonul verde (săgeata) „Start“. Veți afișa o fereastră solicitându-vă să alegeți calea către imaginea de instalare.
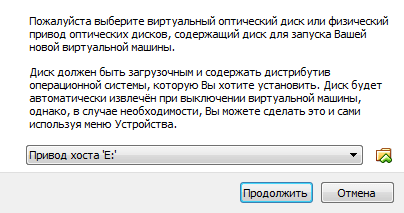
Specificați calea pentru a avansa imaginea sistemului de operare descărcat.
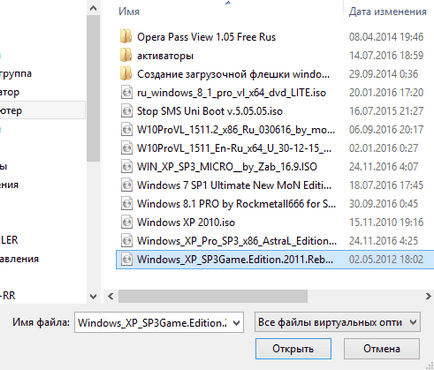
Faceți clic pe "Open". După aceea apăsați pe „continua“. Du-te la toate instalarea de obicei, sistemul de operare normal. Tot va trebui, de asemenea, pentru a crea una sau mai multe unități locale de disc. Când instalarea este finalizată, va fi necesar pentru a elimina imaginea de instalare. Pentru a face acest lucru, faceți clic pe tab-ul „Devices“,
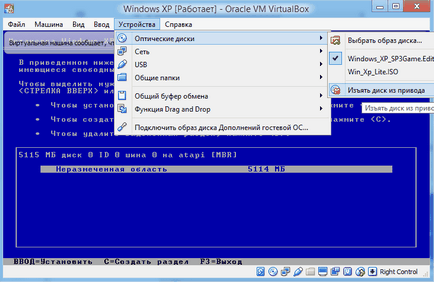
ea alege un sub „Discuri optice“ și apăsați acolo, „taie din unitatea“ și reporniți doar sistemul de operare nou creat. La aceasta până când toate noroc.
