Word pentru începători
Pentru a începe cu Word, localizați și faceți clic pe pictograma Word din meniul „Start“.
Faceți clic pe „Start“ pentru a afișa butonul „Start“.
Deschideți protectorul și aplicarea Word va fi lansat.
Pentru a închide o aplicație, faceți clic pe tab-ul din fișierul de ieșire.
Faceți clic pe fila Fișier.
Faceți clic pe Exit.
Sfat: Dacă ați făcut modificări, deoarece documentul a fost salvat ultima dată, se afișează o casetă de mesaj, dacă doriți să salvați modificările. Pentru a salva modificările, faceți clic pe Da. Pentru a ieși fără a salva modificările, faceți clic pe Nu Dacă faceți clic pe butonul de pe ieșirea de eroare, faceți clic pe Anulare.
Interfața utilizator Prezentare generală Word
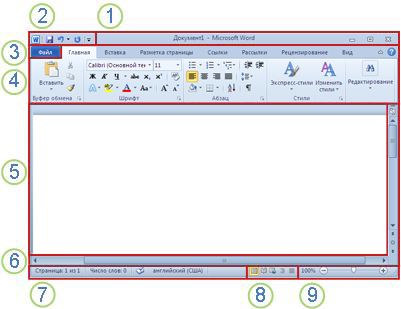
Bara de titlu: Indică numele de fișier pentru documentul editat și numele software-ului utilizat. Mai mult decât atât, în această linie sunt standard butonul de minimizare, restaurarea și închiderea unei ferestre.
Bara de instrumente Acces rapid: aici sunt comenzile utilizate frecvent, cum ar fi Salvare. Anulați și refaceți. La sfârșitul barei de instrumente Acces rapid, un meniu drop-down, care vă permite să adăugați alte comenzi utile.
Fila „File“: faceți clic pe acest buton pentru a găsi comenzi care vă permit să efectuați acțiuni asupra documentului în sine, mai degrabă decât conținutul său, cum ar fi New. Deschideți. Save as. Imprimare și Close.
Panglica: Aici este necesar pentru echipa. Aspectul benzii depinde de dimensiunea monitorului. Pe monitoare de bandă mai mică este comprimat datorită modificărilor în locația comenzilor.
edita: afișează conținutul documentului editat.
Bara de derulare: vă permite să schimbați porțiunea afișată a documentului editat.
Bara de stare: afișează informații despre documentul pe care îl modificați.
line la scară: vă permite să schimbați scalarea documentului editat.
Salvarea și deschiderea unui document
Atunci când se lucrează cu un document în Word, trebuie să-l păstrați, că datele nu se pierde atunci când aplicația este închisă. În acest caz, documentul este salvat pe computer ca un fișier care poate fi ulterior deschise, editate și tipărite.
Pentru a salva un document, urmați pașii de mai jos.
Faceți clic pe butonul „Salvați“ de pe bara de instrumente Acces Rapid.
În caseta Salvare în, specificați locația unde doriți să salvați documentul. Prima dată când salvați un document în numele fișierului în câmpul Nume fișier, prima linie de text va fi afișat în document. Pentru a schimba numele fișierului, introduceți un nume nou.
Faceți clic pe Salvare.
Documentul va fi salvat ca fișier, al cărui nume apare în bara de titlu.
Puteți deschide documentul Word pentru a continua să lucreze. Pentru a face acest lucru, urmați acești pași.
Faceți clic pe Start, apoi pe Documente.
Navigați la locația unde ați salvat fișierul și dublu-clic pe fișierul. Apare Word economizor, și apoi deschideți documentul.
Sfat: Alternativ, puteți deschide un document din Word, selectați fila Fișier, faceți clic pe Deschidere. Pentru a deschide un document recent salvat, faceți clic pe Recente
Editarea și formatarea textului
Pentru a edita sau formata textul, este necesar să se identifice mai întâi. Pentru a face acest lucru, urmați acești pași.
Plasați cursorul la începutul textului pe care doriți să editați sau format, și apoi faceți clic pe butonul din stânga al mouse-ului.
Țineți apăsat butonul stâng al mouse-ului, mutați cursorul spre dreapta (aceasta se numește „drag and drop“) pentru a selecta textul. Gama de text selectat este marcat cu culoarea de fundal.
Cele mai multe dintre instrumentele de formatare a textului sunt localizate în fila Acasă din grupul Font.
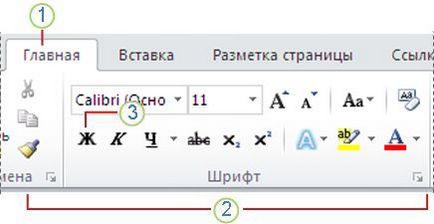
Aceasta pagina de tab.
Acesta este un grup pe Font fila Acasă.
Acesta este butonul „Bold“. Numele și funcțiile tuturor butoanelor din grupul Font sunt enumerate în tabelul de mai jos.
Utilizarea stilurilor
Cu stiluri, puteți formata rapid elementele principale ale documentului, cum ar fi titluri, titluri și subtitluri. Pentru a aplica stiluri la textul documentului, urmați instrucțiunile de mai jos ..
Selectați textul pe care doriți să îl modificați.
În fila Pornire, în grupul Stiluri, treceți cu mouse-ul peste un stil pentru a vedea cum va arăta în document.
Pentru a aplica stilul cel mai potrivit, trebuie doar să faceți clic pe ea.
În fila Pornire, în grupul Stiluri, faceți clic pe Modificare stiluri.
Prin alegerea unui set adecvat de stiluri, faceți clic pe ea.
Modificări în spațiere între rânduri de documente
În fila Pornire, în grupul Stiluri, faceți clic pe Modificare stiluri.
Selectarea stilului adecvat, faceți clic pe ea.
Indicație: Pentru a defini propriul Spațierea, faceți clic pe intervale personalizate pentru a obține un paragraf.
Puteți vedea cum va arăta documentul atunci când sunt imprimate cu ușurință, fără a se executa de imprimare în sine.
Faceți clic pe fila Fișier.
Proprietăți imprimantă și documentul este afișat modul în care doriți să plasați, apoi faceți clic pe Imprimare.