Cum de a păstra documentele 1c în format pdf
Salvarea documentelor PDF de la 1C
Uneori, atunci când crearea de documente de ieșire pot fi întâlnite cu sarcina de a modului de a salva documente în format PDF 1C. În procesul de lucru cu sisteme de gestiune și contabilitate, cum ar fi 1C. este nevoie de un număr mare de documente în format tipărit și în format PDF vă permite să trimiteți această documentație la alte departamente sau alte organizații, deoarece este un foarte frecvente și popular. Cum se face, luați în considerare următoarele exemple.

Dacă 1C Enterprise 8.2 și de mai sus, nici o problema nu va fi. După raportul de imprimare sau o declarație, de fapt, orice document text sau foaie de calcul, doar asigurați-vă că focalizarea este în document. Pentru a fi 100% sigur că acesta este cazul, faceți clic pe butonul din stânga al mouse-ului prin mutarea cursorului la document. Acum, faceți clic pe discheta din meniul de sus, sau selectați meniul „File“, unul dintre elementele „Save“ sau „Save As“. În caseta de dialog, selectați folderul în care pentru a salva documentul, și apoi, așa cum se arată în figura 1, specificați în „File Type formatul» PDF. Faceți clic pe butonul „Save“. Gata!
Figura 1: Salvarea unui document ca PDF în 1C Enterprise 8.2 și mai mare.
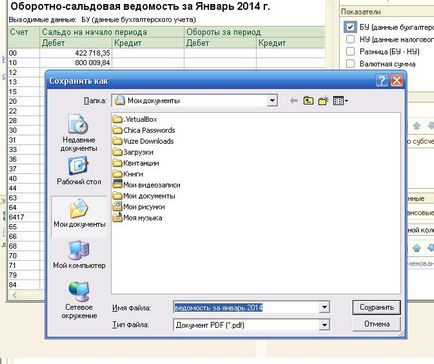
Cum de a salva documente în format PDF 1C, în cazul, dacă utilizați platforme mai vechi, în special 1C Enterprise 7.7. atunci va trebui să instalați unul dintre programele, care vă permite să salvați documente într-o varietate de formate, inclusiv PDF, ca și atunci când îl imprimați pe o imprimantă. Numai că în loc de ieșire la imprimantă, documentul va fi salvat ca fișier. Oricât de mult ar suna, într-adevăr este foarte simplu si putem face, luați în considerare exemplul următor. De fapt, aceste programe vă permit să salvați documente în fișiere în format dreapta, nu numai în 1C, dar orice program care vă permite documentelor de ieșire la o imprimantă care ar putea fi foarte util.
Deci, facturile, memo-uri și facturi de către 1C pot fi acum transferate către diverse organizații în format PDF deschis rapid și ușor. Este suficient să se aleagă ca imprimantă atunci când apăsați butonul „imprimare“ nu imprimanta obișnuită și PDF imprimantă virtuală. pe care îl instalați pe computer. Încă o dată veți avea nevoie de imprimarea pe hârtie normală, pur și simplu selectați imprimanta obișnuită. Și dacă acesta este marcat ca imprimantă implicită, nu aveți nevoie și va perevybirat. Data viitoare când imprimați un document, el se va întoarce la locul său.
Puteți utiliza oricare dintre imprimantele virtuale, vă vom arăta, de asemenea, modul în care funcționează pe o imprimantă semn bioPDF. Pentru a începe, descărcați de pe link-ul de pe site-ul oficial. Găsiți un link către pagina cu cuvântul descărcare. faceți clic pe acesta, salvați fișierul pe computer. Apoi rulați și instalați programul. Cu aceasta ar trebui să fie nici o problemă, programul stabilit foarte simplu. După instalarea imprimantei virtuală apare în lista de imprimante pe care le vedeți atunci când imprimați documente.
Figura 2: Selectați imprimanta virtuală atunci când se imprimă pentru a salva un document în fișierul PDF.
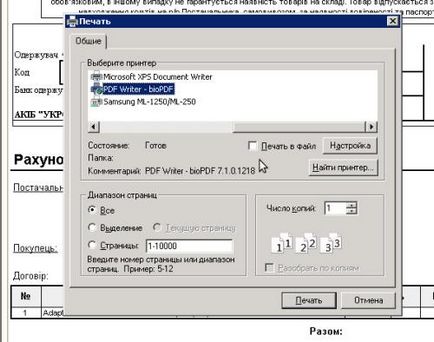
Dacă selectați o imprimantă virtuală, va fi afișată o fereastră în care trebuie să specificați formatul în care fișierul este salvat și calea unde să-l salveze.
Figura 3: Selectați formatul pentru a salva fișierul și calea în cazul în care pentru a salva.

Acum știi cum să salvați 1C documente porosto în format PDF, indiferent de versiunea de 1C. Acesta funcționează cu departamentul. Vă dorim succes în munca ta!