Cum să taie obiectul în Photoshop - ghid pas cu pas
Vom arăta cum să salvați detaliile obiectului selectat și transferul final imagine la un nou fond.
Cum să taie un obiect în Adobe Photoshop
Pentru a începe, deschide Photoshop și imaginea originală.

Pentru a începe operarea completă, este necesar să se activeze stratul de fundal. Pentru a face acest lucru, faceți clic pe el, faceți clic dreapta și selectați „Layer de fond“.
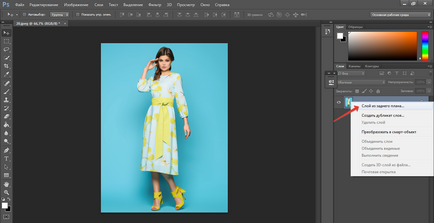
Faceți clic pe „OK“ din fereastra care se deschide.
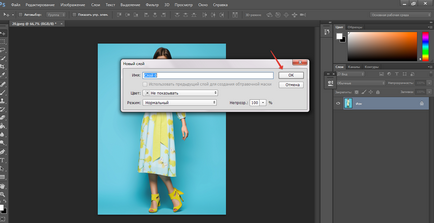
Acum puteți trece la excizia obiectului, în cazul meu, vreau să se separe fata de fundal, mutați-l la un nou strat, și se înlocuiește cu un nou fond. Pentru a începe, alege instrumentul „Magic Wand“ și faceți clic pe fundal nostru. După cum puteți vedea pe imaginea de mai jos, culoarea albastră este evidențiată peste tot.
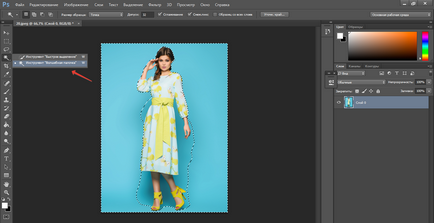
Pentru a corecta acest defect mic din apropiere pentru a alege un instrument cu bagheta magică „Selecție rapidă“. Panoul, care a apărut în partea de sus, puteți modifica dimensiunea unei pensulei magice. Începe de a conduce vehicule pe site-urile neatribuite, nu atingeți fata. Dacă dintr-o dată sa întâmplat ca ai alocat accidental o bucată suplimentară de ea - este un remediu ușor. Țineți apăsată tasta Alt, pictograma de lângă modificările perie magice la un semn minus și faceți clic pe zona dorită. În acest mod simplu, am identificat fundal.
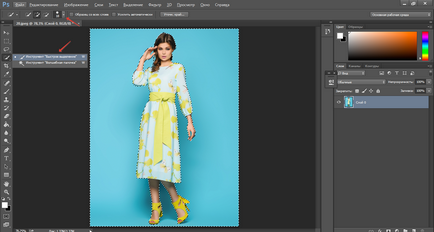
Dar scopul nostru a fost de a sublinia fata, pentru a face acest lucru, faceți clic dreapta-click pe imagine și selectați „Exclude“.
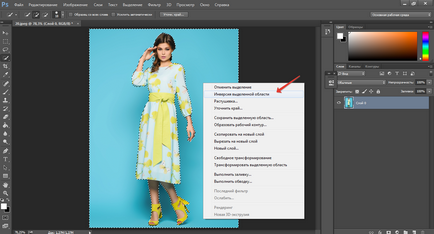
În etapa următoare, vom returna modelul mici detalii, acordând o atenție deosebită părului. La urma urmei, nou-veniți adesea uita despre acele importante lucruri mici și se încheie cu o imagine nenatural, în special atrage ochiul atunci când imaginea este deja transferată la noul fond. Pentru a evita astfel de jenă a apărut, faceți clic pe panoul superior al comenzii „Refine Edge“.
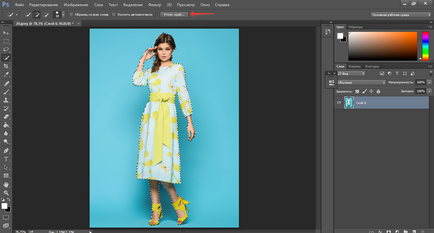
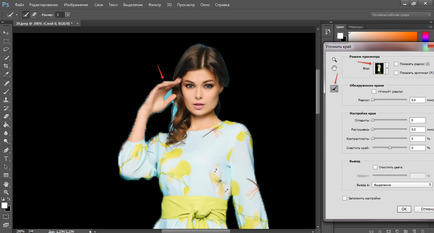
Treceti peria jurul conturului imaginii și du-te la setările din regiune. Există 4 puncte (netede, umbrire, contrast, schimbare de margine), folosesc doar 2 dintre ele „Smooth“ pentru a înmuia tăiate și „Contrast“ pentru a da claritate. Este important să nu exagerați, nu are nici un sens pentru a seta cursorul de contrast pentru a marca mai mult de 50 t. Pentru a. Acesta va reveni la sursele foto. În imaginea de afișare a meniului drop-down, selectați „Ieșire pe un nou strat cu o mască.“ Puteți alege dreptul de ieșire la un nou strat, dar din moment ce încă mai am fragmente needitate, apoi selectați masca strat. Hit OK.
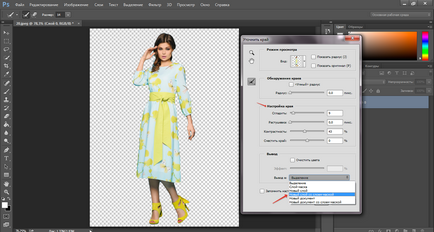
Acum activează masca strat cu un simplu clic pe ea. Selectați Instrumente perie rigidă și schimba culoarea la negru. Mărește imaginea și să înceapă să fie trase. Încă mai am albastru zonele de fond între degetele de la mâinile modelului, aici pentru ei și mă angajez.
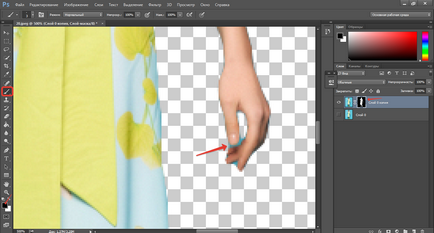
Aici este o imagine dovedit.
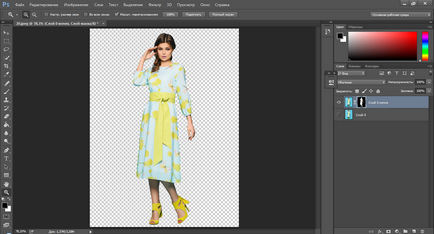
Aproape gata, rămâne doar să transfere fata unui nou fond și să se bucure de rezultat. Pentru modelul dvs. aleg fundalul revistei de moda lucioasă. Deschide imaginea și trageți fata. Același lucru se poate realiza prin utilizarea de taste Ctrl + C (copie) și Ctrl + V (paste). Asta e ceea ce am făcut.
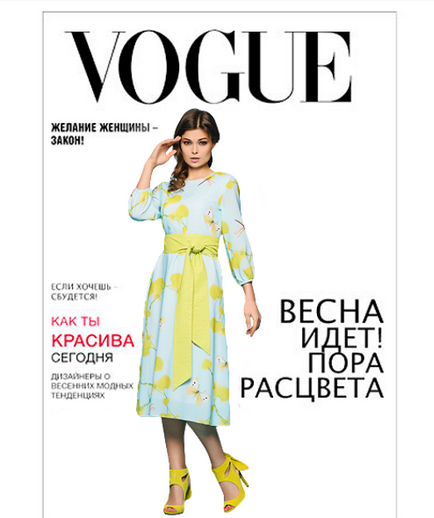
Acum știi cât de frumos tăiat obiectul și pentru a înlocui fundalul în Photoshop.







