Cum să utilizați VirtualBox
VirtualBox vă permite să rulați diferite sisteme de operare (Windows, Linux, Mac OS X, și altele.) În afara sistemului principal. Acest articol va discuta notiunile de baza ale sistemului de operare instalat pe o mașină virtuală VirtualBox.
Dacă nu sunteți familiarizat cu programul VirtualBox, și nu înțeleg de ce este necesar, în general, citiți articolul „mașină virtuală gratuit.“ Dupa ce a citit articolul, decide dacă aveți nevoie de acest program sau nu, dar în cele din urmă, veți găsi un link pentru a descărca de pe site-ul oficial (ceea ce înseamnă că descărcați cea mai recentă versiune a programului).
Dacă scurt, VirtualBox este util pentru:
- Programele de funcționare nu sunt compatibile cu sistemul de operare principal.
- Educație (de exemplu, utilizarea unui sistem de operare virtual ca un teren de antrenament).
- Un studiu al noului sistem de operare.
- Sandbox (ca izolarea virtuală din sistemul de operare principal, lucrează în condiții de siguranță).
- Și altele.
Configurare VirtualBox
1) Rulați programul și faceți clic pe butonul „Create“.
2) Porniți asistentul pentru a crea mașina virtuală, apăsați butonul „Next“.
3) Introduceți numele sistemului de operare. În cazul în care sistemul de operare este recunoscut, câmpul
„Sistem de operare“ și „Versiunea“ va fi completat în mod automat. În cazul în care câmpul de date de afișare informații incorecte, setați manual valorile.
4) Setați dimensiunea RAM. Consultați documentația pentru sistemul de operare pe care doriți să instalați, și de a afla cât de mult este nevoie de memorie să funcționeze corect. recomandă insistent să aloce mai mult de jumătate din memoria disponibilă, nu este nevoie să „meargă“ pe secțiunea roșie.
P.S. Vi se va oferi la setările implicite, dacă aveți posibilitatea de a aloca mai multă memorie, fă-o. Dar, amintiți-vă că nu trebuie să se apropie de secțiunea roșie.
5) În etapa următoare vi se va solicita să creați un nou sau de a folosi un hard disk virtual existent. Asigurați-vă că butonul marcat „Creează un nou hard disk“ și faceți clic pe „Next“.
6) Porniți expertul pentru a crea un disc virtual. Lăsați tipul de fișier implicit (VDI), și faceți clic pe „Next“.
7) Acum stai în fața unei alegeri, un hard disk virtual pentru a crea o dinamică sau fixă. Alegerea unui dinamic, puteți specifica dimensiunea de orice dimensiune, ca dimensiunea fișierului va crește după cum este necesar (P.S. înapoi, nu scade!). Atunci când alegeți un fix, peste dimensiunea va trebui să se gândească la mai bine, deoarece fișierul în sine va lua spațiul menționat dintr-o dată. disc fix va fi creat pentru mai mult timp, dar folosindu-l va rula un pic mai repede. În general, selectați și faceți clic pe "Next".
8) Acum, trebuie să specificați o dimensiune pentru discul și locația sa. Aflați cum este nevoie de mult spațiu pe disc pentru a instala sistemul de operare, și a pus o dimensiune mai mica (nu este necesar să se facă spate în spate, nu poate fi stabilit sistemul de operare). Dacă nu sunt constrânși în gigabytes liber, este mai bine pentru a seta dimensiunea virtuală de disc mai mare. Pentru a schimba poziția creată de disc, apăsați butonul sub forma unui dosar mic, cu o bifă verde.
P.S. nu este necesar de a plasa un hard disk virtual pe unitatea de sistem. Faceți clic pe "Next".
9) Verificați corectitudinea informațiilor furnizate, și faceți clic pe „Create“.
10) În coloana din stânga selectați sistemul de operare și faceți clic pe butonul „Properties“ de pe panoul de control.
11), selectați „Media“ element în bara laterală din stânga. Selectați din pictograma discului cu laser. Atributele configurează unitatea optică:
Alegeți unitatea fizică sau o imagine a discului optic. Prin urmare, CD-ul (DVD) unitate ar trebui să fie CD-ul de instalare, iar dacă alegeți o imagine, atunci acea imagine trebuie să fie de montare. Faceți clic pe butonul „OK“.
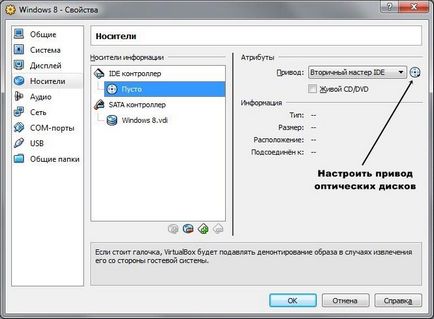
12) Etapa finală: selectați sistemul de operare și faceți clic pe butonul „Start“.
Dacă ați făcut totul corect, apoi începe pentru a instala sistemul de operare.