Cum se configurează un microfon pe Windows 7 - Multimedia
Cum să configurați microfonul pe Windows 7 și XP. Ce să faci dacă nu funcționează în Windows 7 microfon?
Cum se configurează microfonul W indows 7
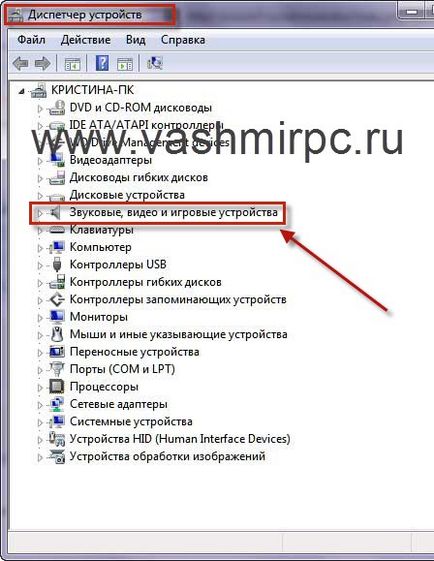
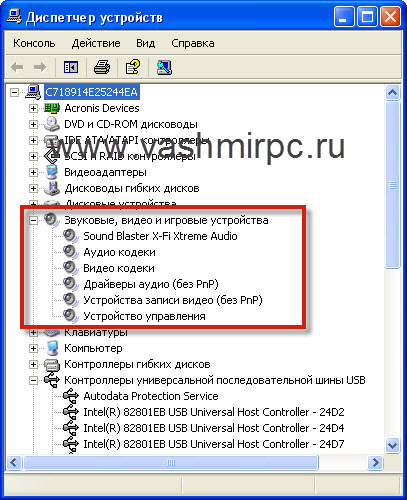
După ce v-ați asigurat că driverul de sunet le-ați instalat, puteți continua pentru a configura microfonul la șapte.
În primul rând, trebuie să conectați mufa pentru microfon la calculator. Opțiuni pentru conectarea unui microfon la calculator poate fi două: o conexiune la placa audio încorporat și o conexiune la o organizație autonomă, dacă este cazul.
Conectarea unui microfon la intrarea audio încorporat:

Conectarea la un card audio autonom:

După ce microfonul este conectat la computer trece la setarea în sistemul de operare Windows 7. În primul rând aveți nevoie pentru a deschide meniul Start și selectați Panou de control:
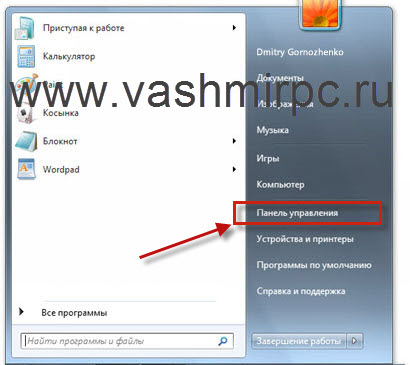
Aici, trecerea la profilul de sunet:
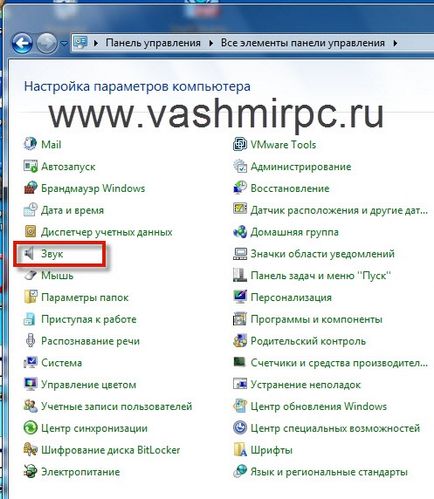
În fereastra care se deschide, accesați fila de înregistrare, și apoi faceți dublu clic pe mouse-ul pe microfon sau să îl marcați și faceți clic pe butonul Proprietăți:
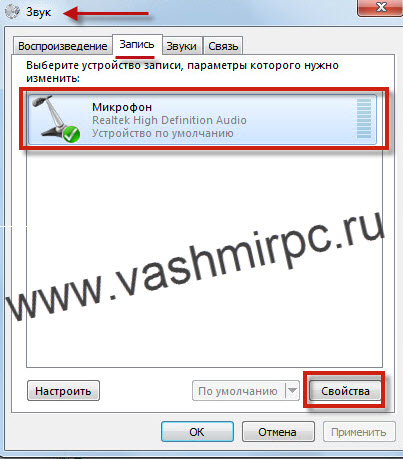
În fereastra de proprietăți care se deschide, faceți clic pe aplicația dispozitiv de microfon trebuie să fie setat la „Utilizați acest dispozitiv (inclusiv.)“:
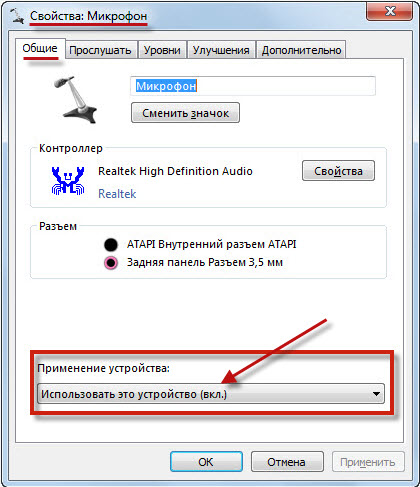
După aceea, trebuie să mergeți la fila niveluri și a regla volumul microfonului și amplificarea:
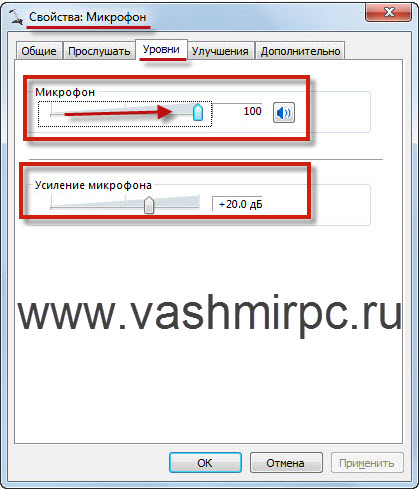
Ca urmare a acestor setări simple microfonul ar trebui să funcționeze. Dacă microfonul este configurat pe Windows 7 nu a putut, încă mai trebuie să efectuați câteva setări de sistem, despre care vom vorbi puțin mai târziu, după o privire la configurarea microfonului pe Windows XP.
Cum se configurează un microfon în XP
În principiu, dacă știți deja cum să configurați microfonul pe Windows 7, apoi urmați aceiași pași și în sistemul de operare XP nu face absolut nici o dificultate. De fapt, trebuie să efectuați aceleași acțiuni. Mergeți la butonul Start și selectați din nou Panou de control:

în fereastra care se deschide, selectați sunetele element și dispozitivele audio:
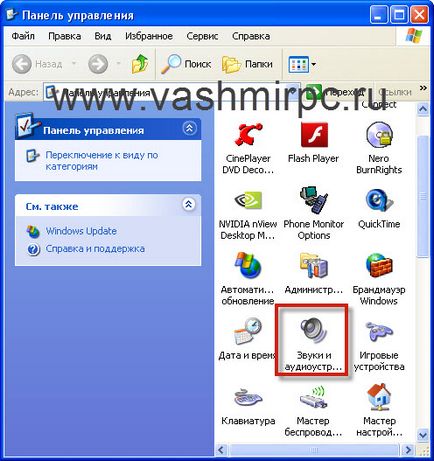
în fereastra următoare, accesați fila vorbire. Aici, în „Voice Recording“ apăsați butonul de volum:
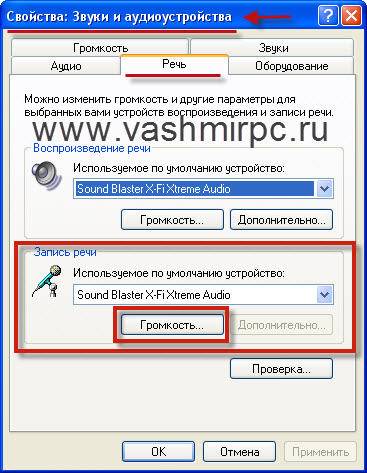
și „Selectați“ în fereastra Setări apărut, activați pasărea în „microfon“ câmp și setați volumul la maxim:
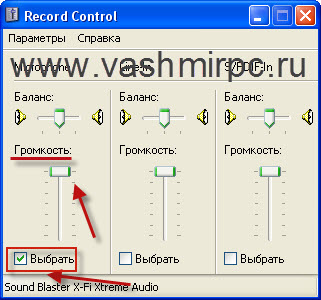
închide fereastra și faceți clic pe verificare:
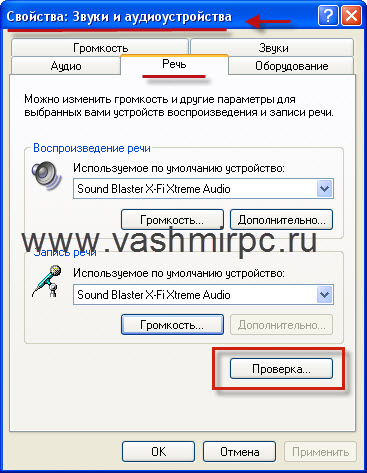
Executați testul dispozitiv master audio, în această fereastră, faceți clic pe butonul de mai jos:
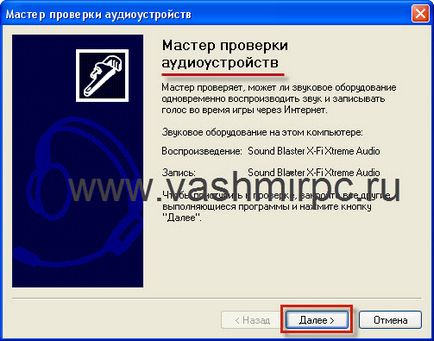
După aceea se va deschide fereastra în care puteți testa dacă microfonul, și dacă semnalul de la un computer nu. Pentru a face acest lucru, trebuie doar să vorbești în microfon și dacă acesta funcționează, atunci scara va înregistra nivelul de semnal:
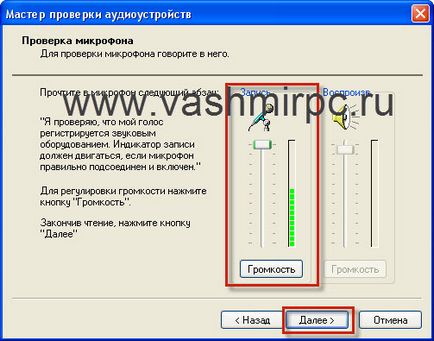
După aceea, faceți clic pe Next și în fereastra care apare, nu puteți testa doar funcționalitatea microfonului, dar, de asemenea, reda vorbirea în difuzoare sau căști:

După aceea, faceți clic pe Next și apoi Finish. Setarea microfonului în Windows XP este acum completă.
Microfonul nu funcționează în Windows 7. Ce ar trebui să fac?
Deci, în cazul în care microfonul este pe Windows 7, nu funcționează, în primul rând, este necesar să se verifice pe un alt computer sau laptop. Poate că motivul pentru care nu este în microfon activ, dar dacă v-ați asigurat că microfonul este de lucru, atunci cauza trebuie căutată numai în setările sistemului de operare. Pentru a începe, puteți reinstala driverele audio. În cazul în care computerul are o placă de sunet audio SoundMAX, puteți SoundMAX driver pentru Windows 7 de pe site-ul nostru de descărcare, puteți descărca, de asemenea, un driver pentru plăcile de sunet Realtek Audio Update Device Driver și încercați din nou pentru a configura microfonul. Pentru setări mai precise microfon, verificați toate fila disponibile în proprietățile sale. Toți parametrii de setările de microfon pe Windows 7 ar trebui să fie de așa natură ca în fotografia de mai jos:
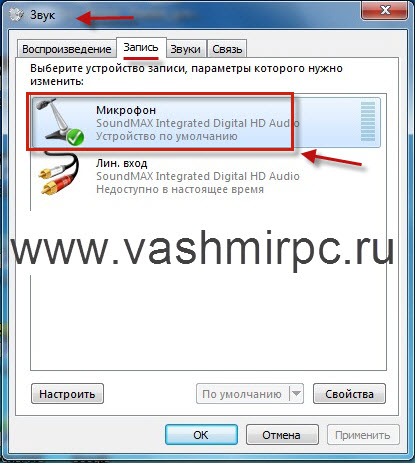
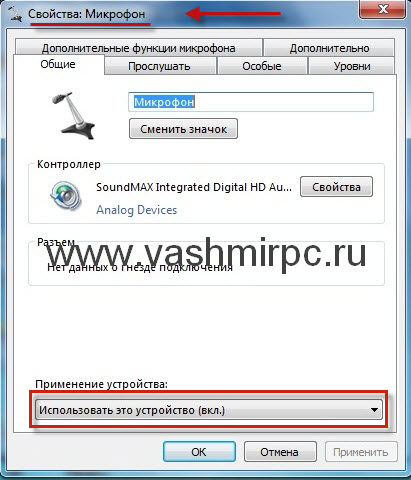
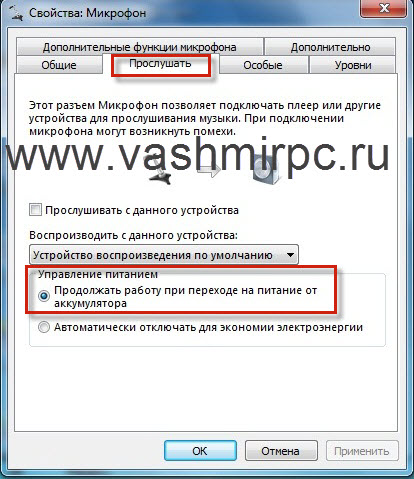

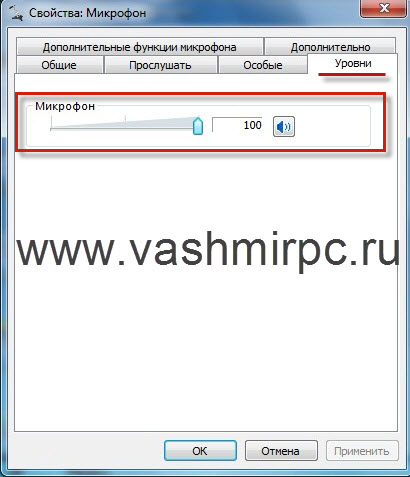
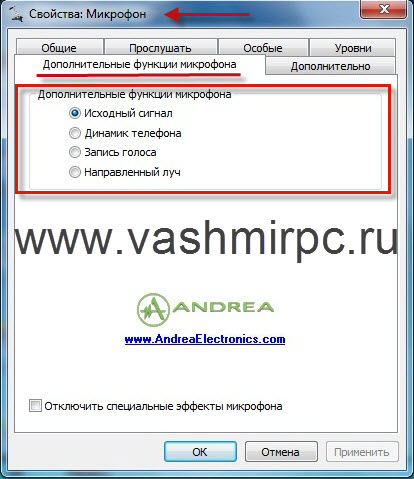
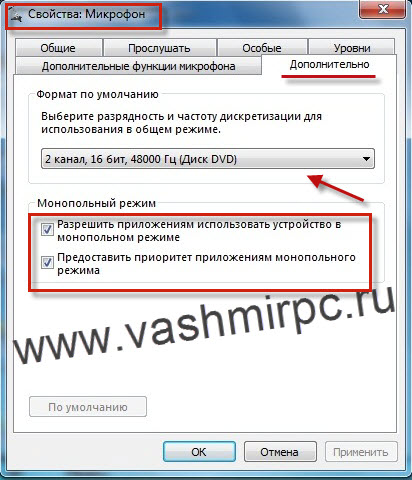
După aceea, verificați încă o dată conectarea corectă a microfonului la computer. Poate că pur și simplu conectați-l în mufa greșit, iar microfonul nu funcționează. Asigurați-vă că pentru a verifica corectitudinea conexiunii sale! Dacă ai făcut totul bine și a făcut setarea corectă pentru microfon în Windows 7, atunci cu siguranță va funcționa.
În plus, puteți diagnostica computerul pentru redarea audio. Pentru mai multe detalii despre acest lucru puteți citi în ziar ce să facă în cazul în care sunetul este pierdut pe un computer