Dezvoltarea unei aplicații pentru Android

Acest ghid are ca scop, să vă spun despre software-ul și instrumentele necesare care vă va ajuta să începeți cu ușurință în curs de dezvoltare propria aplicație.
Nu atât de mult ceea ce este important este cât de bine sunt versat în programare, pentru că dacă sunteți în măsură să stăpânească un set de dezvoltare software pentru Android (SDK), atunci aplicația se va obține pur și simplu excelent. Deci, a verifica afară materialele de mai jos dat să se alăture procesului.
Java Development Kit
Primul lucru pe care trebuie să înceapă în curs de dezvoltare Java-aplicații (de bază Android-aplicație) este Java Development Kit (JDK) de la Oracle, care se află pe link-ul de mai jos puteți descărca.
Sunteți, probabil, într-o formă deja descărcați și instalați Java Runtime Environment (JRE), este necesar pentru a rula applet-uri de pe computer. Ai nevoie pentru a elimina versiunea JRE pe care este instalat în prezent pe computer în cazul în care intră în conflict cu versiunea JDK pe care îl descărcați. Din fericire, versiunea de mai sus include cea mai recentă și cea mai mare versiune a JRE, care este sigur de a fi compatibil cu JDK, ceea ce elimină necesitatea de a-l reinstalați.
Descărcați și executați programul de instalare, asigurați-vă că „Instrumente de dezvoltare“, „Source Code“ și „JRE publică“ sunt incluse în manualul de instalare în fereastra de configurare (puteți vedea mai jos). Faceți clic pe „Înainte“, citiți acordul de licență, dacă aveți suficient timp liber, și continua cu instalarea.
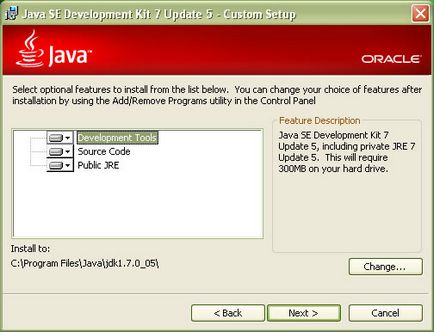
Deși majoritatea aplicațiilor integrate de mediu de dezvoltare (IDE) - etapa următoare, vom vorbi mai mult despre asta - prevăzut cu propriul său compilator, vă recomandăm să construi nou instalat Java-compilator pe linia de comandă, astfel încât să puteți folosi la cerere.
Dacă utilizați Windows, mergeți la setările de la panoul de control al sistemului și selectați Setări avansate de sistem. Aici, selectați „variabilele de mediu“ și regăsiți variabilă „Calea“. Adăugați un fișier gol într-un director „bin“ pentru instalarea de Java, așa cum se arată în exemplul de mai jos.
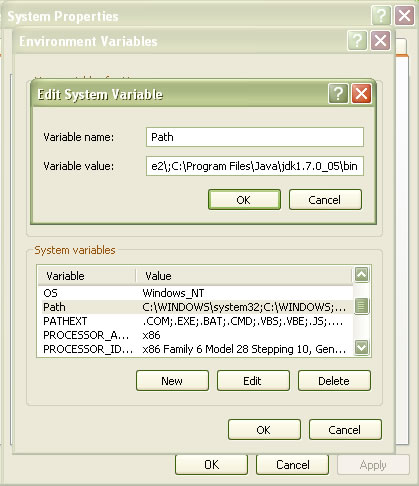
Pentru a verifica dacă totul este de succes, folosiți „-version java“ și „-version javac“ comanda. Ar trebui să vedeți ceva, după cum urmează:
IDEs sunt adesea folosite dezvoltatorii de sezon și începători care doresc să dezvolte aplicații. Pentru cei care nu știu, IDE - este o aplicație care ajută programatorii să scrie cod prin furnizarea unui set de instrumente de comprimat, cum ar fi depanatoare, compilatoare, și multe altele.
Deși Internetul IDE există multe, aici vom folosi Eclipse pentru software-ul gratuit, deoarece Google oferă un plugin pentru a integra cu Android SDK. Descărcați versiunea necesară de Eclipse aici.
Aici, totul poate fi diferit de la caz la caz, dar când am descărcat o resursă, Software-ul este furnizat sub forma unui zip-arhivă, care conține fișierul „eclipse.exe“, lucrarea cu care puteți începe fără nici un fel de instalare. Dacă versiunea dvs. nu necesită instalare, apoi face propria dvs., deoarece nu există nici cerințe speciale și setări. Când porniți prima dată, software-ul vă va solicita să specificați „Workbench“, în cazul în care codul și fișierele aferente. Specificați o locație convenabilă pentru tine.
După finalizare, înainte de a se va afișa următorul ecran:
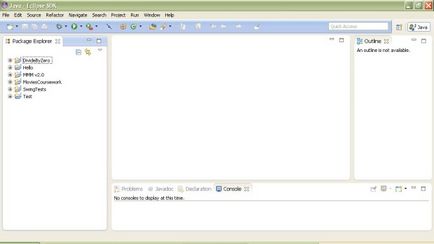
Odată ce descărcarea este fișier executabil complet, executați instalarea. Când ajungi la fereastra, mai jos, specificați calea către directorul unde doriți să instalați sau să ne amintim cel care a fost deja specificat.
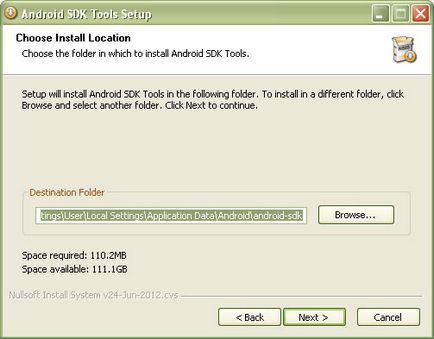
Când instalarea este completă, deschide Manager Android SDK, iar apoi acesta va apărea următoarea fereastră în fața ta:
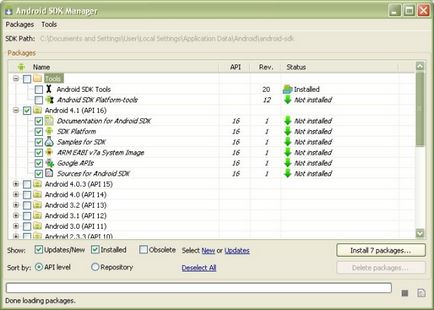
Click pe buton pentru a instala toate pachetele necesare și resursele care nu au fost incluse în instalarea inițială.
Instalați Android Development Tools plug-in
După cum sa menționat mai sus, Google pune un Android SDK plug-in special pentru Eclipse, pe care o puteți adăuga direct IDE.
În Eclipse, du-te la „Help“ și selectați „Install software nou“. Faceți clic pe „Add“ buton, iar apoi va fi mutat la fereastra, care vă va permite să adăugați depozit online de software care conține plugin-ul ADT. Specificați un nume descriptiv, și introduceți următoarea adresă URL în unitatea „Locație“:
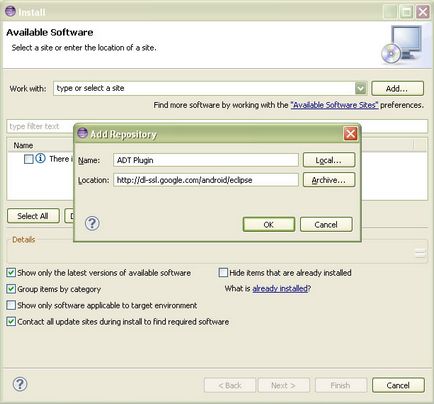
Faceți clic pe 'OK'. Selectați magazia nou adăugat și bifați caseta „Instrumente de dezvoltare“.
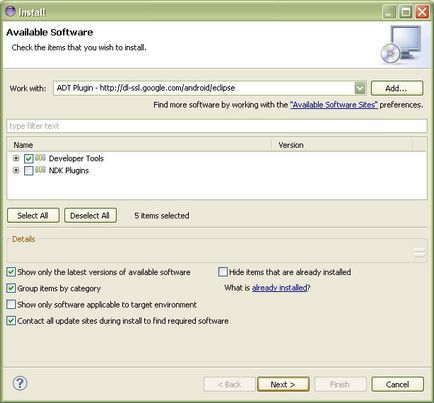
Faceți clic pe „Înainte“. și du-te prin etapele de instalare a fișierelor plugin. Odată finalizat, Panoul de control Eclipse ar trebui să apară următoarele 2 pictograme:
Acum, du-te la „fereastra“ și „Preferințe“, selectați „Android“ și asigurați-vă că SDK-ul de amplasare coincide cu directorul SDK-ul, pe care le-ați specificat mai devreme. Ca urmare, ar trebui să obțineți următoarele:
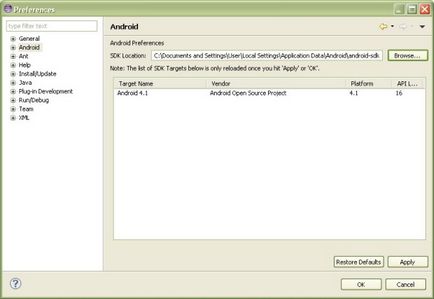
Acum sunteți proprietarul Android Development Tools plug-in.
Am înființat Android Emulator
Deși ajută, de fapt, nu trebuie neapărat la îndemână toate modelele Android-dispozitive, pentru a crea aplicații pentru ei, din moment ce Google ne oferă un emulator excelent propriul sistem de operare mobil, împreună cu SDK-ul. Înainte de a începe în curs de dezvoltare, ne este de dorit să configureze dispozitivul Android Virtual (AVD), platforma pentru testarea a fost pregătită în prealabil.
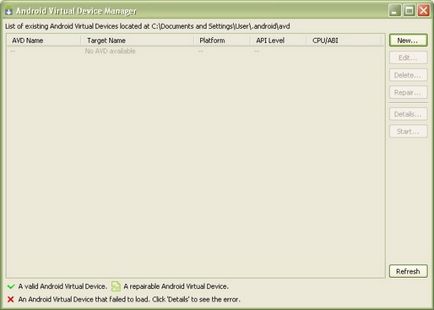
Acum, avem nevoie pentru a crea un nou dispozitiv virtual. Acest exemplu presupune crearea unui dispozitiv comun, dar există și resurse pentru setări specifice pentru Android-dispozitive. Selectează „New“, și în fața ta va fi caseta goală de mai jos:
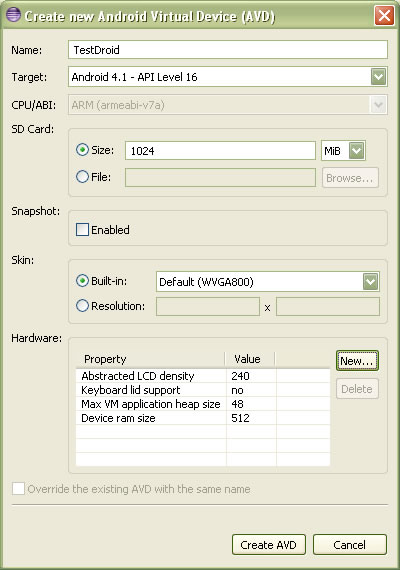
- Nume: dacă doriți să testați aplicația pe mai multe dispozitive setări, atunci va trebui să introduceți ceva descriptiv. Pe de altă parte, puteți utiliza, de asemenea, un nume generic.
- Target: Această versiune de Android, care va fi trimis la emulator. În cele mai multe cazuri, opțiunea va fi cea mai recentă versiune de Android, care, împreună cu SDK-ul instalat. Cu toate acestea, dacă doriți să testați în versiunile anterioare (care ar fi destul de înțelept, având în vedere o astfel de mare varietate de diferite versiuni si modele), apoi utilizați managerul SDK-ul, pentru a instala versiuni suplimentare.
- card SD: spațiu suplimentar pe disc indicatorul care va fi utilizat în dispozitiv. În mod implicit, dispozitivul virtuală are 194 MB de memorie „internă“ la SD-card, astfel încât va trebui să specificați manual necesarul cantitatea de spațiu pe disc.
- Piele: Puteți utiliza această opțiune pentru a seta aspectul și configurația unui anumit dispozitiv (HTC One X, de exemplu). Dar, în cazul nostru vom folosi valoarea implicită.
- Hardware: deoarece printre dispozitivele fizice bazate pe Android, există diferențe semnificative în ceea ce privește echipamente hardware, puteți utiliza această opțiune pentru a adăuga orice echipament care va fi utilizată de către aplicația dumneavoastră.
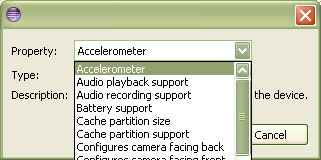
Potrivit fereastra zaversheii Manager de AVD ar trebui să includă dispozitivul nou creat. Puteți face clic pe „Start“, pentru a porni acest dispozitiv, trebuie doar să țină cont de faptul că prima lansare poate dura ceva timp.
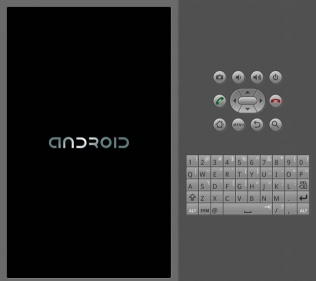
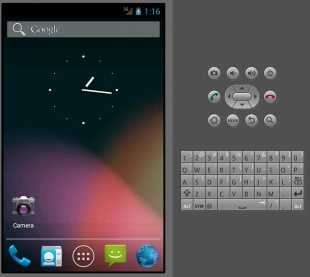
Primul Android-proiect
Acum, că ați echipat calculatorul cu toate aplicațiile necesare și plug-in-uri, puteți începe să se dezvolte cod. Dar, mai întâi, trebuie să ne pregătim fișierele de proiect.
Pentru a începe, du-te la „Fișier“,, fila „New“ „Proiectul“ si deschide Android. Apoi, există „Proiectul de aplicații Android“, și veți obține următoarea fereastră:
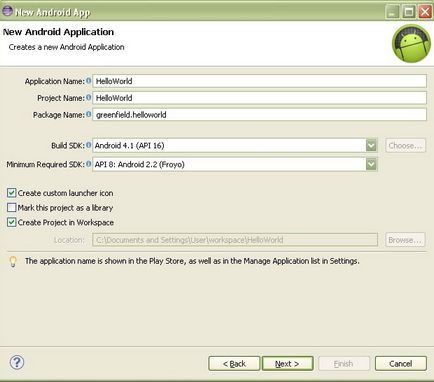
Puteți utiliza meniul drop-down de lângă fiecare câmp pentru a selecta valoarea corespunzătoare. Principalul lucru pe care să ia în considerare este „Application Name“, care este responsabil pentru numele aplicației noastre în timpul instalării, precum și „Suma minimă necesară SDK-ul“, cu care să specificați cea mai veche versiune de Android care acceptă cererea dumneavoastră.
Faceți clic pe „Înainte“, pentru a continua și a seta pictograma fișierului executabil, care va fi fața cererii dumneavoastră. În meniul următor vi se va cere să creeze o „activitate“ pentru aplicația dumneavoastră.
Această acțiune sau o idee cu care utilizatorul va interacționa, astfel încât cel mai logic ar fi să împartă cererea dumneavoastră privind activitatea în termeni de ceea ce utilizatorul va vedea o fereastră, și ce funcție va fi disponibilă pe fiecare dintre ele. Deci, dacă, de exemplu, a crea un program simplu «Hello World», veți avea nevoie de doar o singură fereastră activă, care este textul și toate setările de interfață sunt preluate din fișierele de resurse, care sunt create de SDK.
Când v-ați decis cu privire la aceste ferestre, faceți clic pe „Finish“. Eclipse aduna toate fișierele necesare aplicației împreună, în care veți introduce codul și / sau modifica setările pentru a specifica parametrii programului.
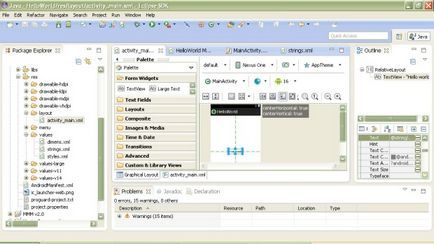
Și asta e! Totul este gata pentru a colecta cererea completată. În Google, puteți găsi un ghid plin cu privire la modul de a dezvolta Android-aplicații (pentru cei care au experiență în programare). Toți cei care se întâmplă să se ocupe de Java de programare, așa cum trebuie mai întâi să vă familiarizați cu liniile directoare, cum ar fi faptul că am dat compania Oracle.
Bine ai venit! Nu am un site web, aș dori să creeze cererea dumneavoastră vă rugăm să ajute!