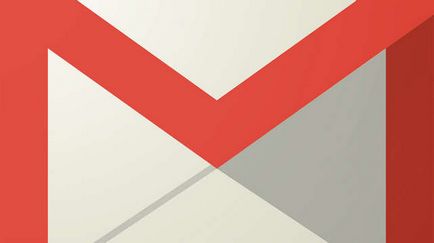ferestre teme întunecoase 10 - Cum se schimba culoarea ferestrei
Pentru Windows 10 a venit oficial. și există o mulțime de motive pentru care ar trebui să-l instalați. Dar dacă sunteți folosit la tema întunecată pentru Windows 7 și Windows 8.1, Windows 10, atunci esti o temă obișnuită nu este dezvăluită. Noul sistem de operare este teme destul de luminos, în acest sens, utilizatorii se simt tulpina suplimentar pe ochi.
Desi Microsoft a fost încă să fie puse în aplicare setări la nivel de sistem pentru conectarea tema întuneric, acum puteți întuneca unele dintre aplicațiile de zi cu zi și alte elemente, cum ar fi bara de activități. Aici vă spune cum să instalați tema întuneric pe Windows 10, și cum se schimba culoarea de ferestre, fără a fi un expert.
Cea mai întunecată temă de birou - gri
În mod implicit, aceste aplicații sunt destul de luminoase, dar, din fericire, Microsoft a oferit o modalitate ușoară de a le întuneca un pic (deși nu se poate instala pur negru).
În primul rând, deschide oricare dintre aplicațiile de birou. Vom demonstra acest lucru folosind Word, dar puteți face modificări pentru orice aplicație Office, folosind aceiași pași.
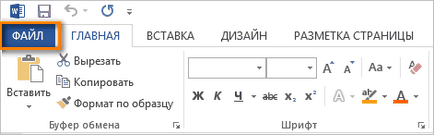
Apoi, faceți clic pe Fișier în colțul din stânga sus.
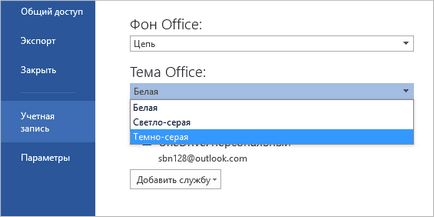
După cum se poate vedea mai sus, cu o temă gri închis în cerere, nimic nu sa schimbat, dar fundalul în jurul foii a devenit un pic mai inchisa, iar titlul documentului la partea de sus și bare de derulare, mai proeminent.
Meniul Start și bara de activități în mod implicit, să aibă o temă întunecată
Deoarece acestea sunt elementele de bază care sunt utilizate pe o bază de zi cu zi, este foarte important - ceea ce arata. Din fericire, Microsoft a oferit mai multe opțiuni pentru a schimba aspectul lor.
Moduri de a optimiza și a accelera roboți computer pe Windows
Pentru a face acest lucru, faceți clic pe logo-ul Windows, în colțul din stânga jos a desktop-ului.
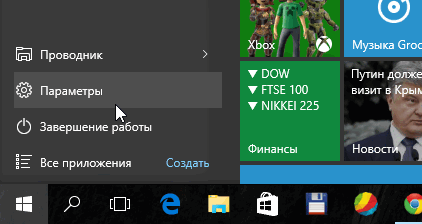
Apoi, faceți clic pe Setări.
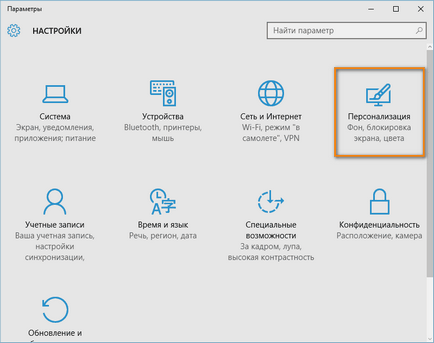
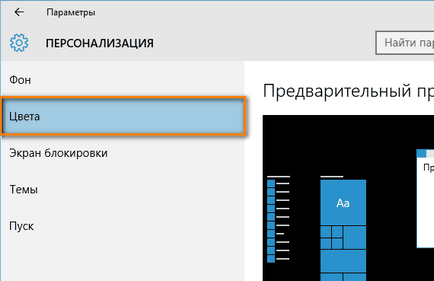
Urmatoarea - alege culorile.
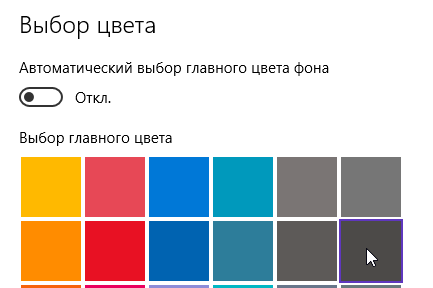
Aici puteți vedea modificările atunci când opriți selectarea automată a culorii de fundal principal. După aceea, apare grila de culoare. Selectați opțiunea cea mai neagră gri.

De asemenea, asigurați-vă că toate celelalte culori sunt oprite.
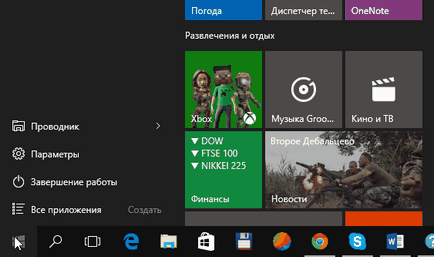
Ca urmare a meniului Start Taskbar și ar trebui să fie aproape negru sau gri închis cu pictograme gri. Asta e cât de ușor este de a obține un subiect întunecat.
Edge Browser are o temă întunecată
Tu utilizați cel mai recent browser Microsoft, special concepute pentru Windows 10? Ai noroc, pentru că are o temă întunecată built-in.
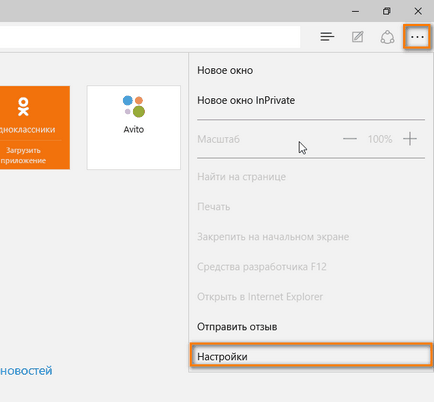
Pentru a schimba culoarea Edge, pur și simplu deschide un browser, navigați la meniul cu trei puncte, în colțul din dreapta sus și selectați Setări din partea de jos a meniului drop-down.
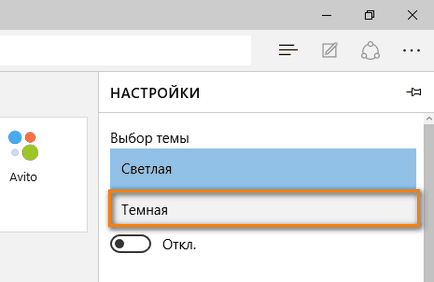
Fir, selectați întuneric. și schimbarea culorii temă.
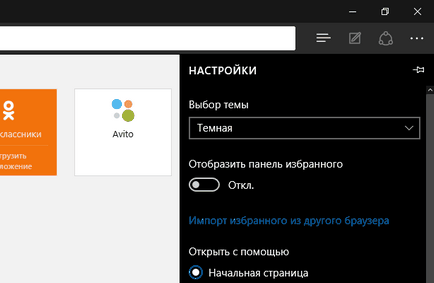
Această temă întuneric într-adevăr este complet negru, cu accente de gri închis, ceea ce face ca marginile aspectului estetic plăcut și modern, browser-ului.
Google Chrome acceptă teme terțe părți
Utilizați încă Chrome? Chiar dacă reușesc să ascundă toate celelalte aplicații și componente din Windows 10, totul va fi în zadar, dacă tema de browser-ul web va fi un alb orbitor.
Din fericire, utilizatorii Chrome au acces la o gamă largă de teme din Magazinul web Chrome și au capacitatea de a le schimba. Tema mea preferata întuneric și se numește Tema întunecată (tema întunecată) și a făcut mausx3.
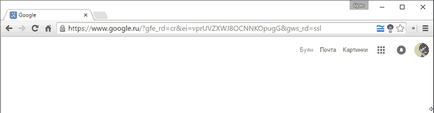
Mai sus puteți vedea Chrome fără probleme.
Iată cum Chrome pare să temă întuneric. Pentru un efect suplimentar, puteți părăsi implicit Blackle. în caseta de căutare Google, în același timp, este, cum ar fi, la fel, dar foloseste un fond negru în loc de alb.
Repost - ceea ce este și cum să-l folosească
modul de contrast ridicat transformă în negru pentru Windows
Dacă sunteți mai important de a avea o temă negru, nu doar frumos, va veni în ajutorul modului de contrast ridicat.
Această metodă, desigur, nu este comun, dar încă oferă o mai mare claritate a imaginii de pe ecran este destul de întunecat. A se vedea pentru tine.
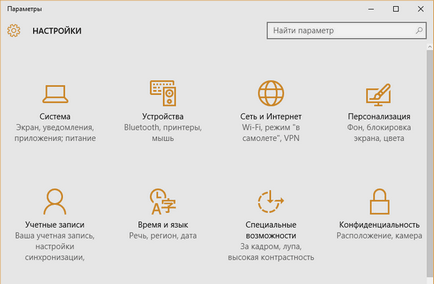
Mai sus - este setările aplicației cu tema implicită.
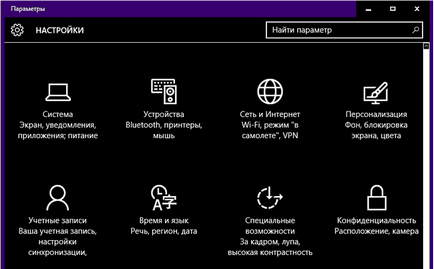
Setări Această aplicație în contrast modul negru.
Pentru a face acest lucru, trebuie doar să mergeți la Setări și selectați Personalizare.
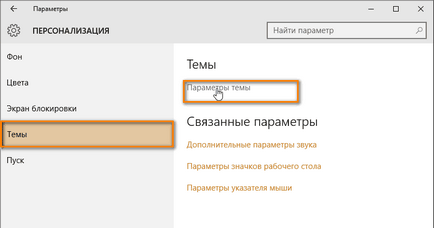
Apoi, trebuie să faceți clic subiecte din meniul din stânga și apoi opțiunile pentru temă.
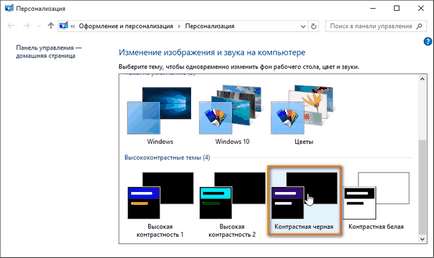
Acolo puteți activa modul de contrast ridicat. Pentru a reveni la spate, pur și simplu urmați aceeași cale și să setați una dintre „default“, disponibil în Windows 10.
Registrul hack va adăuga o temă elegant negru
Această metodă de a schimba tema de culori este posibil, dacă sunteți familiarizați cu Windows Registry Editor. Experimentele cu registru pot dezactiva computerul, astfel încât să fie atent, și amintiți-vă că noi nu suntem responsabili pentru acțiunile tale.
Pare ciudat, dar vă permite să instalați patch-Docket temă complet negru în aplicația Setări, Windows Store, și alte aplicații de sistem. Pentru a face acest lucru, pur și simplu descărcați fișierul ZIP și dublu-clic pe fișierul numit enable-dark-theme.reg.
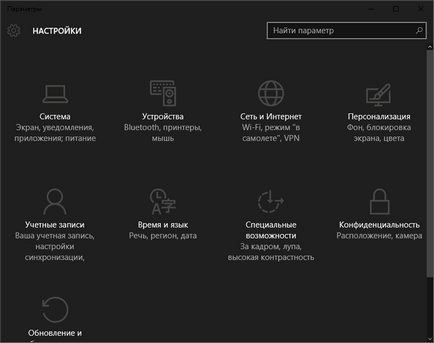
Poate fi necesar să reporniți computerul pentru a aplica modificările, dar am început să se schimbe imediat vizibile. Mai sus, puteți vedea un ecran de setări de întuneric.
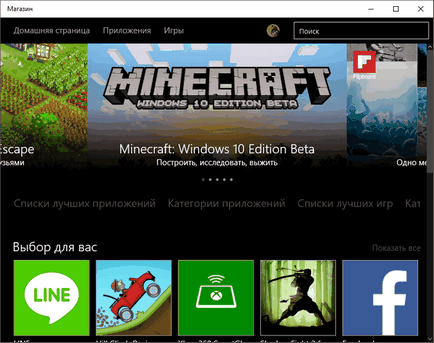
Și aceasta - magazin tema pentru Windows întuneric. Pentru a anula toate modificările, pur și simplu navigați la ZIP dosar și dublu-clic pe enable-lumină-theme.reg, pentru a restaura culorile implicite.
Cum vă place tema pentru Windows 10?
teme întunecate pot fi într-adevăr, salvatorii ochilor.
Cum de a găsi fișierele duplicate de pe computer


Care este sistemul de operare? Tipuri de sisteme de operare

CCleaner - cum să curățați calculatorul de praf?
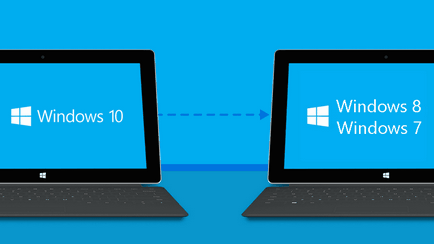
Cum să se rostogolească înapoi la Windows 10 sau Windows 7 8.1

Conturi și siguranța familiei pentru Windows 10

Cum de a stabili bug-uri și isdone.dll unarc.dll

Cum de a înregistra Yandex Mail