Numerotarea din a treia pagină în Microsoft Word

Pentru a începe numerotarea paginilor într-un document de la a treia pagină, trebuie să rupă documentul în secțiuni și a dezactiva legarea între secțiuni. Apoi, introduceți numărul paginii și selectați valoarea inițială a trei.
În fiecare secțiune a documentului, puteți introduce satele lor de numerotare.
Pașii următori demonstrează modul de inserare numerotate de la 3 pagini la exemplul său termenul de hârtie „Revizuirea CRM«ECRM»sistem, pe care am făcut-o dată.
Pentru comoditatea noastră, noi afișăm toate caracterele.
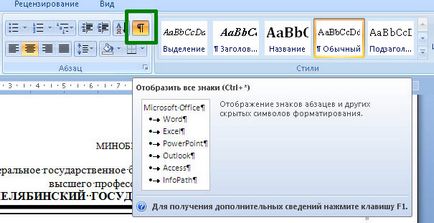
Pe prima și a doua pagini ale documentului, se introduce o „secțiune pauză“ în partea de jos a paginii.
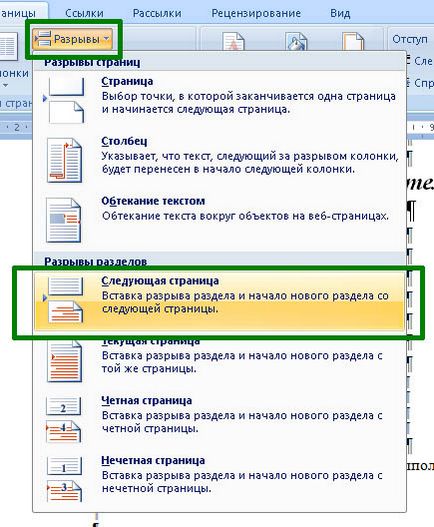
Rețineți că această secțiune pauză, pentru că în fiecare dintre secțiuni poate face numerotarea lor. Astfel, avem documentul care iese două secțiuni ale diferenței.
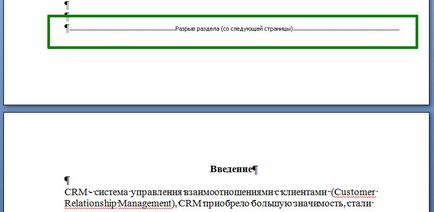
Pe pagina a treia, în cazul în care ar trebui să fie subsol, dublu-clic pe butonul din stânga al mouse-ului. În funcție de locul unde doriți să se afișeze numărul paginii, acesta poate fi atât de sus și subsol.
În secțiunea „Lucrul cu antete și note de subsol“ în fila „Design“ dezactiva legarea între secțiuni, faceți clic pe „Ca și în secțiunea anterioară.“
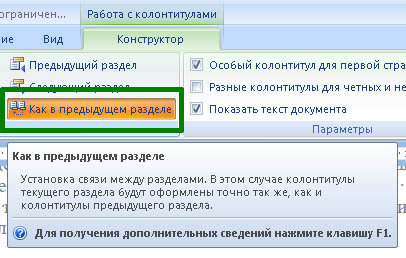
După ce ne-am oprit secțiunile de legare pot insera acum un număr de pagină.
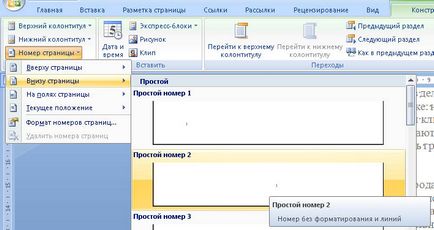
Ce ar conta în josul paginii începe cu trei, du-te, și formatul numerelor de pagină în „root“ a scrie „3“. Faceți clic pe OK.
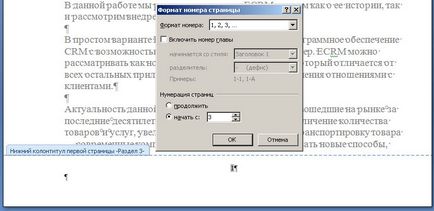
După aceea ne-am terminat lucrul cu antete și note de subsol.
După cum puteți vedea, nimic complicat despre asta. Poate că pentru prima dată, va lua o multime de timp, iar apoi va fi mai ușor.
Ați putea fi, de asemenea, interesat în: